Chcesz utworzyć bootowalny pendrive z Windowsem, ale nie chcesz formatować całego urządzenia USB ze względu na prywatne lub zaszyfrowane na nim dane? Jest sposób na to, aby stworzyć bootowalnego pendrive’a bez potrzeby formatowania, zakładając, że mamy na nim wystarczająco dużo wolnego miejsca.

Wszystkie narzędzia do tworzenia bootowalnych pendrive’ów USB wykonują najpierw formatowanie dysku. Sprawia to, że tracimy wszystkie dane z pendrive’a. W większości wypadków nie stanowi to problemu, gdyż liczymy się ze świadomością, że przeznaczamy całą zawartość pendrive’a na wgranie plików instalacyjnych Windowsa. Pendrive’y stają się jednak coraz większe i nie zawsze możemy mieć możliwość zrobienia ich kopii zapasowej, a potrzeba stworzenia bootowalnego pendrive’a może się pojawić w każdej chwili.
Istnieje jednak sposób na to, aby za pomocą narzędzia Windows 7 USB/DVD Download Tool stworzyć instalator Windowsa 7, 8, 8.1 lub 10 na urządzeniu przenośnym bez konieczności wykonywania formatowania. Oczywiście musimy mieć w tym celu wystarczającą ilość wolnego miejsca na pendrive.
Bootowalny pendrive USB bez formatowania
Przede wszystkim będziemy potrzebować programu do stworzenia bootowalnego pendrive’a. Wykorzystamy w tym celu popularne narzędzie Windows 7 USB/DVD Download Tool, które pozwala z pliku .ISO utworzyć bootowalne urządzenie USB.
Pobierz Windows 7 USB/DVD Download Tool
Potrzebujemy także obrazu ISO z systemem Windows – tę kwestię pozostawiam już wam. Windowsa 8.1 i 10 można pobrać w formacie ISO za pomocą programu Media Creation Tool (należy wybrać odpowiednią wersję podczas pobierania).
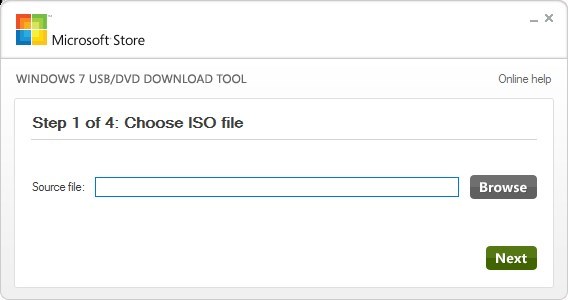
Windows 7 USB/DVD Download Tool domyślnie formatuje pendrive’a przy tworzeniu bootowalnego urządzenia USB – wyświetla nawet odpowiedni komunikat i bez jego akceptacji nie da się przejść dalej. Dlatego musimy zmienić jego ustawienia w taki sposób, aby po prostu rozpoczął swoją pracę bez wymuszania formatowania. Możemy to zmienić za pomocą Edytora rejestru.
Wciskamy kombinację klawiszy Windows + R, a następnie w oknie uruchamiania wpisujemy komendę regedit. Potwierdzamy ją przyciskiem Enter – wyświetlone zostanie okno Edytora rejestru.
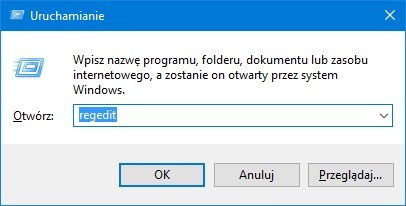
Kolejnym krokiem jest przejście do odpowiedniego klucza w rejestrze, gdzie wykonamy zmiany. Rozwijając foldery (klucze) po lewej stronie, należy przejść do następującej ścieżki:
HKEY_CURRENT_USER\SOFTWARE\Microsoft\ISO Backup Tool
Zaznaczamy klucz ISO Backup Tool, a następnie klikamy w niego prawym przyciskiem myszy i wybieramy „Nowy > Wartość DWORD (32-bitowa)”. Nadajemy jej nazwę „DisableFormat” i wciskamy Enter, aby potwierdzić jej utworzenie.
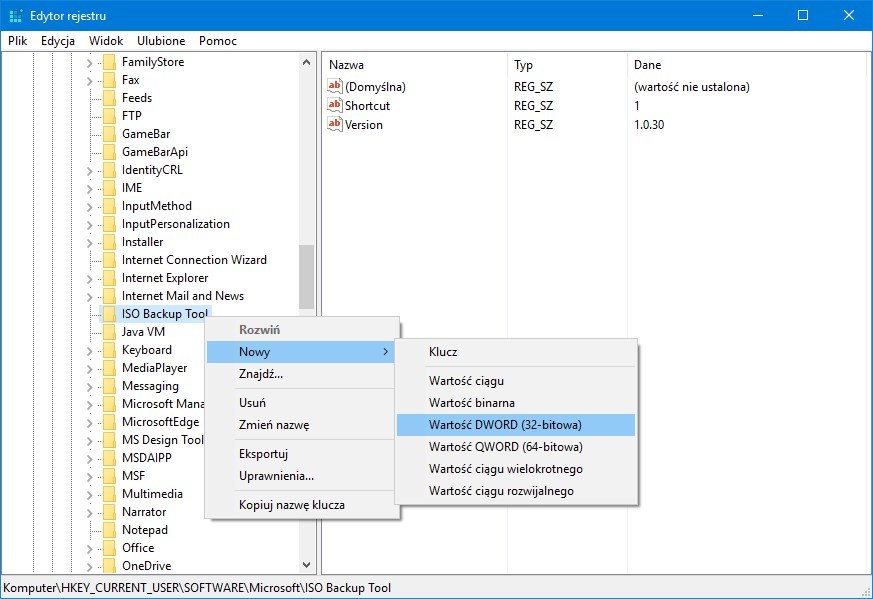
Utworzony wpis DisableFormat wyświetli się po prawej stronie w szczegółach klucza ISO Backup Tool. Domyślnie ma on ustawioną wartość „0”, co oznacza, że wpis nie jest aktywny. Klikamy w niego dwukrotnie lewym przyciskiem myszy, a następnie w nowym oknie zmieniamy jego wartość na „1”.
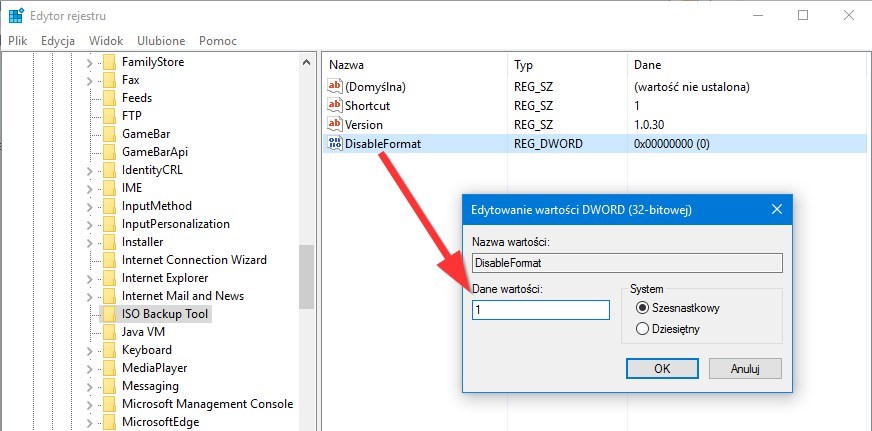
Zapisujemy zmiany przyciskiem OK i zamykamy Edytora rejestru. Teraz możemy ponownie uruchomić program Windows 7 USB/DVD Download Tool, wybrać opcję tworzenia bootowalnego pendrive, wskazać nasze urządzenia na liście i wybrać plik ISO z Windowsem. Tym razem jednak program nie wymusi na nas formatowania dysku i po prostu wgra odpowiednie pliki na naszego pendrive bez usuwania jakichkolwiek danych.
