Próbujesz znaleźć identyfikator sprzętu części wewnątrz komputera z systemem Windows 11? W tym artykule dowiesz się, jak szybko i łatwo znaleźć identyfikator sprzętu niemal dowolnego urządzenia na komputerze z systemem Windows 11 za pomocą wbudowanego narzędzia Menedżer urządzeń. Nie uzyskasz w ten sposób numeru identyfikacyjnego dla każdego komponentu, ale sposób ten zadziała dla większości z nich.

Niewiele osób o tym wie, ale prawie każdy sprzęt (część) w twoim komputerze ma przypisany określony identyfikator sprzętu. Jest to unikalny numer, którego nie można zmienić, zaktualizować ani sfałszować (przynajmniej na razie). Ten numer może być używany do wielu różnych rzeczy i jest podstawową metodą uzyskiwania właściwych sterowników dla twojego sprzętu. Jest to również nowy i nieco kontrowersyjny sposób blokowania oszustów w grach wieloosobowych, ponieważ zakazy sprzętowe zmuszają oszustów do kupowania nowego sprzętu, aby ponownie rozpocząć grę.
Na przykład, jeśli identyfikator sprzętowy twojej karty graficznej jest zablokowany w COD: Warzone, będziesz potrzebować zupełnie nowego GPU do gry. Renderowanie starego GPU będzie bezużyteczne do grania w COD: Warzone na zawsze. Chociaż używanie numerów identyfikacyjnych sprzętu nie jest tak powszechne, od czasu do czasu może pojawić się taka konieczność, więc postępuj zgodnie z instrukcjami, aby dowiedzieć się, jak je znaleźć za pomocą narzędzia Menedżer urządzeń w systemie Windows 11.
Uwaga: mimo że system Windows 11 może i instaluje sterowniki automatycznie przy użyciu informacji o identyfikatorze sprzętu, należy zawsze upewnić się, że korzystasz z oficjalnych sterowników dostępnych od producenta urządzenia. Zwłaszcza jeśli chodzi o sterowniki graficzne.
Jak znaleźć numery identyfikacyjne sprzętu w systemie Windows 11?
Aby znaleźć numery identyfikacyjne sprzętu w systemie Windows 11, musisz wykonać następujące czynności.
- Najpierw otwórz Menedżera urządzeń, klikając prawym przyciskiem myszy menu Start i wybierając Menedżera urządzeń.
- Następnie rozwiń opcję zawierającą określony sprzęt (na przykład Karta graficzna).
- Teraz kliknij prawym przyciskiem myszy urządzenie, którego identyfikator sprzętowy chcesz poznać i kliknij Właściwości.
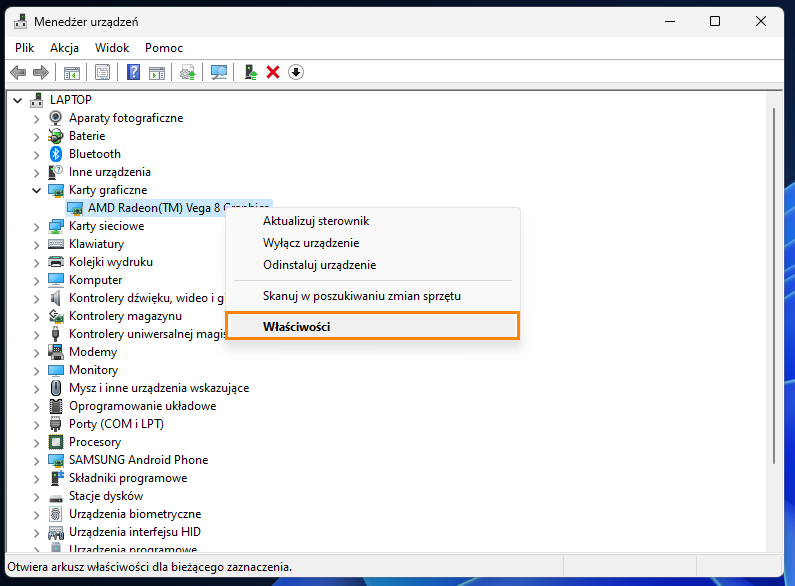
- W nowym oknie, które się pojawi, przejdź na kartę Szczegóły i zmień w menu rozwijanym poniżej Właściwości na Identyfikatory sprzętu lub Identyfikator zgodności.
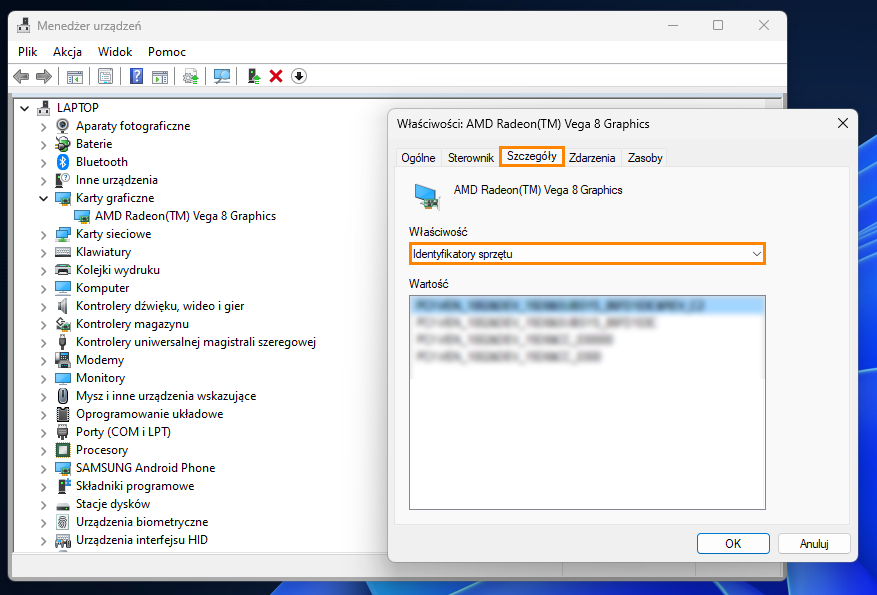
- Spowoduje to wyświetlenie wszystkich Identyfikatorów sprzętu związanych z tym konkretnym komponentem.
Możesz również znaleźć mnóstwo innych informacji w tej lokalizacji, wybierając jedną z innych opcji w menu rozwijanym Właściwości. Chociaż istnieje wiele innych sposobów na znalezienie identyfikatorów sprzętu komponentów w komputerze, to jest to najszybsza, najłatwiejsza i najbardziej szczegółowa dostępna metoda.
Na tym etapie blokady identyfikatorów sprzętowych nie są tak powszechne, ale warto na nie zwracać uwagę, zwłaszcza jeśli szukasz używanej karty graficznej lub innego komponentu. Przecież nie chcesz kupować czegoś, co zostało zbanowane w grach, w które być może będziesz chciał zagrać.
Inne ciekawe/ważne poradniki dotyczące systemu Windows 11.
Jeśli jesteś nowym użytkownikiem systemu Windows 11 lub po prostu chcesz dowiedzieć się kilku dodatkowych rzeczy, zapoznaj się z naszym katalogiem dotyczącym systemu Windows 11 tutaj. Istnieje wiele różnych przewodników od rozwiązywania problemów po dostosowywanie systemu operacyjnego i poznawanie nowych funkcji.
