Często robimy kopię swoich plików, przenosimy je w inne miejsce lub ściągamy kilkakrotnie te same dane z sieci. Efektem jest spora część dysku zajęta przez duplikaty, czyli takie same pliki. Jak je dość łatwo znaleźć i usunąć / przenieść?
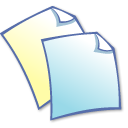
Po jakimś czasie łatwo o bałagan na dysku, a często zdarza się, że sporą jego część zajmują stare kopie i duplikaty naszych danych. Na szczęście możemy ja łatwo wyłowić za pomocą programu dupeGuru.
Wyszukujemy duplikatów na dysku
dupeGuru to program stworzony specjalnie z myślą o wyszukiwaniu duplikatów. Możemy nim przeszukiwać całe dyski lub tylko poszczególne foldery, dzięki czemu łatwiej namierzyć zduplikowane kopie.
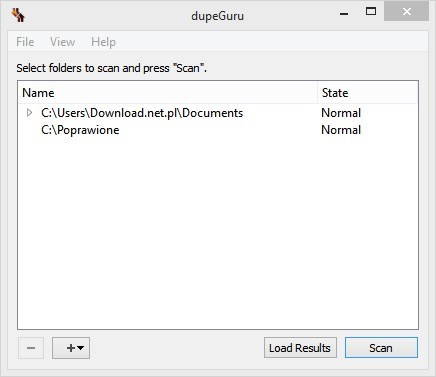
Po uruchomieniu programu wyświetli się bardzo proste okienko, w którym możemy dodać foldery do przeskanowania. Możemy dodać jeden folder lub kilka katalogów. Możliwe jest także przeskanowanie całego dysku.
Jeśli wskażemy tylko jedno miejsce, to aplikacja wyszuka duplikatów tylko w jego obrębie. Jeżeli jednak dodamy kilka katalogów, to program porówna ich zawartość i sprawdzi, czy pliki z pierwszego folderu nie znajdują się w tym drugim i na odwrót.
Po wszystkim rozpoczynamy wyszukiwanie przyciskiem Scan. Po chwili wyświetlą się rezultaty skanowania i w tabeli pokażą się zduplikowane pliki oraz ich oryginalne odpowiedniki.
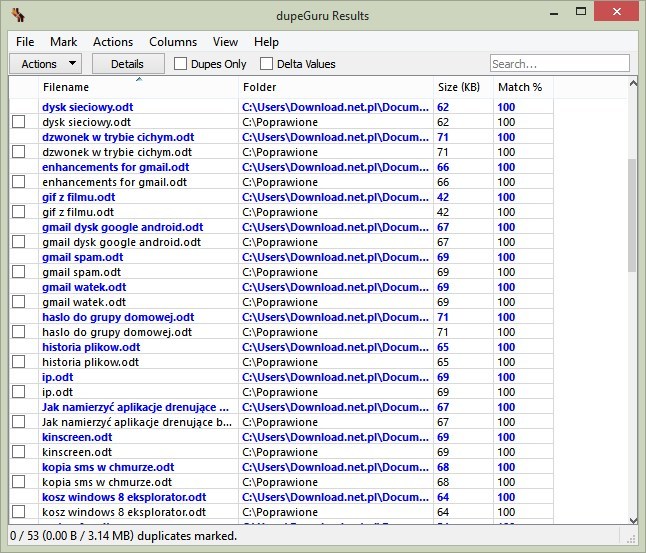
Usuwanie lub przenoszenie duplikatów
Aplikacja nie tylko wyświetla duplikaty, ale także umożliwia wykonywanie różnych operacji na nich. Pierwszym krokiem po znalezieniu kopii jest ograniczenie widoku do samych duplikatów – w tym celu zaznaczamy na górnym pasku opcję „Dupes only”.
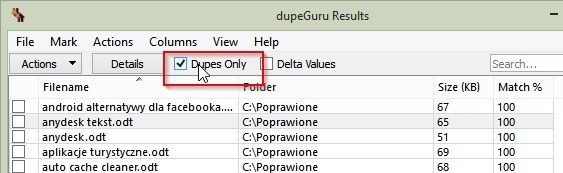
Teraz na liście wyświetlają się same duplikaty, bez oryginalnych odpowiedników. Aby wykonać na nich jakąś operację, musimy je zaznaczyć- w tym celu przechodzimy do menu „Mark”, a następnie wybieramy „Mark all”.
Gdy już duplikaty zostaną zaznaczone na liście, to teraz możemy coś z nimi zrobić. Rozwijamy menu Actions z górnego paska narzędzi. Najważniejsze operacje do wykonania, to:
- Send Marked to Recycle Bin (przenieś do kosza zaznaczone pliki)
- Move Marked to (przenieś zaznaczone pliki do wybranego folderu)
- Copy Marked to (utwórz kopię zaznaczonych plików w wybranym katalogu)
Wybieramy odpowiednią opcję (np. przenoszenie do kosza) i potwierdzamy jej wykonanie. W przypadku usuwania możemy także zaznaczyć dodatkową opcję, która skasuje pliki bez uprzedniego przenoszenia ich do kosza.
