Adres MAC karty sieciowej jest jej unikatowym identyfikatorem. Często dostawcy połączenia internetowego wymagają od klienta podania adresu MAC swojej karty w celu aktywacji usługi i ograniczenia jej tylko do danego urządzenia. Gdzie znaleźć swój adres MAC?

Zastosowań dla adresów MAC jest wiele. Wspomniana aktywacja usługi internetowej u operatora to tylko jeden z przykładów. Jeśli mamy w domu lub w pracy router, to możemy ustawić na nim listę dopuszczonych adresów MAC. Oznacza to, że będziemy mogli ograniczyć połączenie internetowe tylko do wybranych komputerów - nawet jak ktoś złamie hasło, to nie uzyska dostępu do sieci. Więcej teorii na temat adresów MAC znajdziecie w naszym artykule "Do czego służy adres MAC w komputerze czy routerze?".
Gdzie znajdę adres MAC mojej karty sieciowej
My jednak zajmiemy się sprawdzaniem swojego MAC, czyli adresu fizycznego karty. Znalezienie go jest dość proste i zajmie nam krótką chwilę.
1. Wciśnij kombinację klawiszy Windows + R. Wyświetli się okno uruchamiania.
2. W oknie uruchamiania wpisz komendę CMD i potwierdź ją przyciskiem Enter. Włączy się okno wiersza polecenia.
3. W wierszu polecenia wpisz komendę IPCONFIG /ALL i wciśnij klawisz Enter. Wyświetlą się szczegóły wszystkich kart sieciowych podłączonych do komputera.
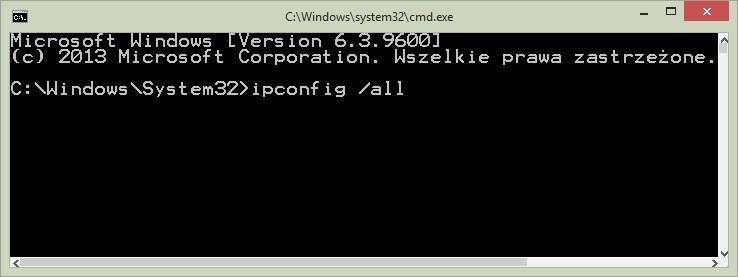
4. Na liście wyszukujemy karty sieciowej, której adres MAC nas interesuje. Jeśli łączymy się z siecią bezprzewodowo, to interesują nas szczegóły karty o nazwie "Wireless Adapater / Wi-Fi Adapter / Karta sieci bezprzewodowej". Natomiast jeżeli łączymy się z siecią po kablu, to musimy zwrócić uwagę na kartę sieciową "Ethernet".
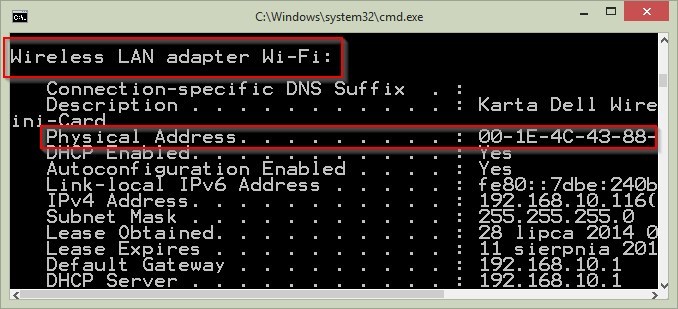
5. Gdy znajdziemy już na liście naszą kartę, to pod spodem wyświetlają się pola zawierające poszczególne informacje. Wśród tych pól znajdziemy "Physical address", czyli adres fizyczny karty sieciowej. To jest właśnie nasz adres MAC.
