Pasek nawigacji domyślnie jest w Androidzie czarny i ma trzy białe przyciski - cofania, powrotu do ekranu głównego i listy aplikacji. Można go jednak upiększyć i zmienić jego kolor, włączyć automatyczne dopasowywanie koloru do uruchomionej aplikacji lub ustawić obrazek jako tło. Jak to zrobić bez ROOTa?
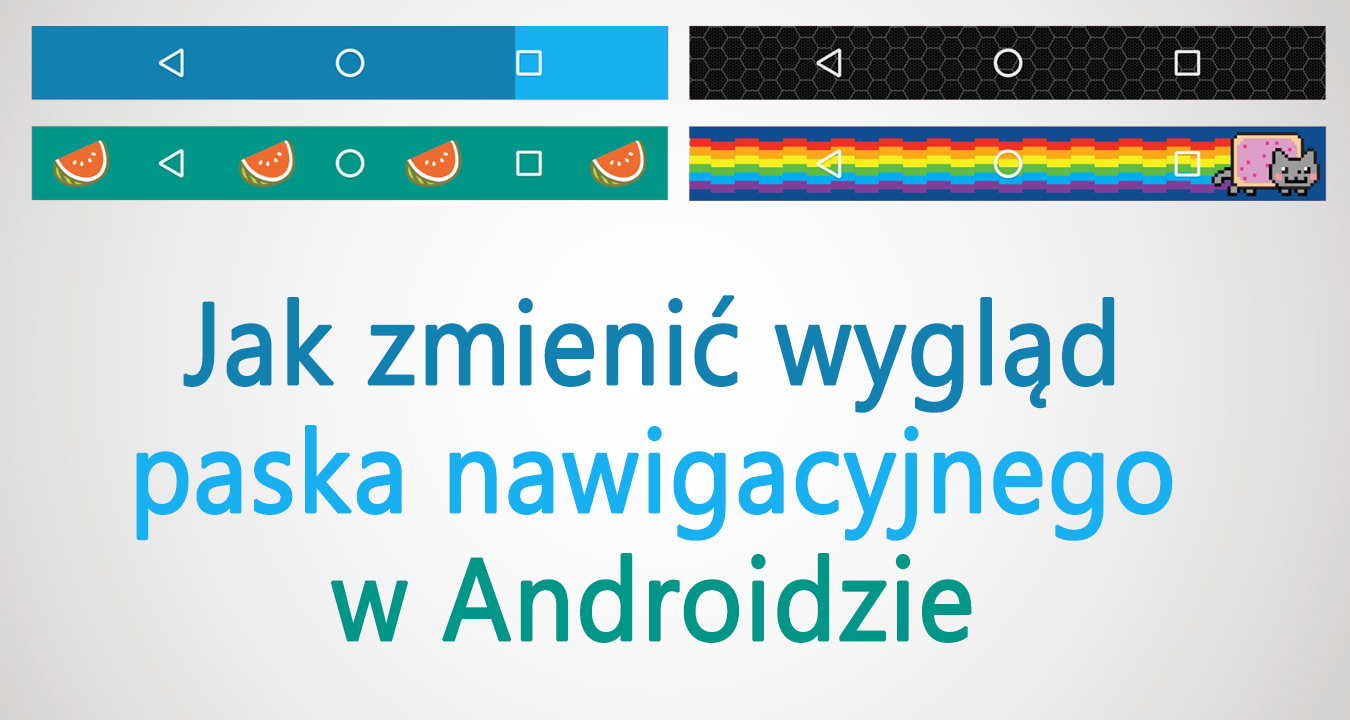
Pasek nawigacji to ten pasek, który wyświetla się u dołu ekranu, gdy w telefonie nie ma przycisków fizycznych (pod ekranem). Znajdują się na nim przyciski ekranowe, takie jak cofanie, powrót do ekranu głównego czy wyświetlenie listy uruchomionych aplikacji. Niestandardowe ROMy, takie jak CyanogenMod i pochodne posiadają często możliwość personalizacji tego paska – możemy zmienić wygląd ikon, zmienić kolor tła lub włączyć automatyczne dopasowywanie koloru paska do uruchomionej aplikacji. Takich funkcji na próżno szukać w „zwykłym” Androidzie od producenta.
Z pomocą przychodzą jednak zewnętrzne aplikacje, które pozwalają dostosować wygląd paska nawigacji. Bardzo często wymagają one ROOTa i modułów typu Xposed Framework. Na szczęście ostatnio powstała prosta aplikacja, która umożliwia modyfikowania paska nawigacyjnego bez ROOTa i bez żadnych specjalnych dodatków. Jak z niej skorzystać?
Modyfikacja paska nawigacyjnego bez ROOTa w Androidzie
Aplikacja nazywa się Navbar Apps i do ściągnięcia jest w Sklepie Play. Co prawda nie pozwala zmieniać ikon na pasku, jednak umożliwia dostosowanie tła paska nawigacyjnego. Użytkownik może zmienić kolor paska na dowolny lub włączyć automatyczne dopasowywanie koloru do uruchomionej aplikacji, tak, aby całość się ładnie komponowała. Osoby lubiące dodatkowe upiększanie mają jeszcze możliwość ustawienia dowolnego obrazka lub tekstury jako tło paska nawigacyjnego.
Pobierz Navbar Apps ze Sklepu Play
Navbar Apps nie wymaga ROOTa, ale jednocześnie nie jest kompatybilny ze wszystkimi urządzeniami – autor pracuje jednak nad tym, aby jak najszybciej udostępnić aplikację do jak najszerszego grona użytkowników. Jeśli aplikacja obecnie wyświetla się jako niedostępna dla twojego urządzenia, to spróbuj ponownie z niej skorzystać za jakiś czas. Jeśli jednak możesz aplikację zainstalować, to prawdopodobnie zadziała u Ciebie bez większych problemów.
Po zainstalowaniu aplikacji użytkownik ma do wyboru kilka opcji. Pierwsza to zmiana koloru paska nawigacyjnego – jeśli chcemy ustawić inny kolor, to należy zaznaczyć pole „Change color of Navigation Bar”.
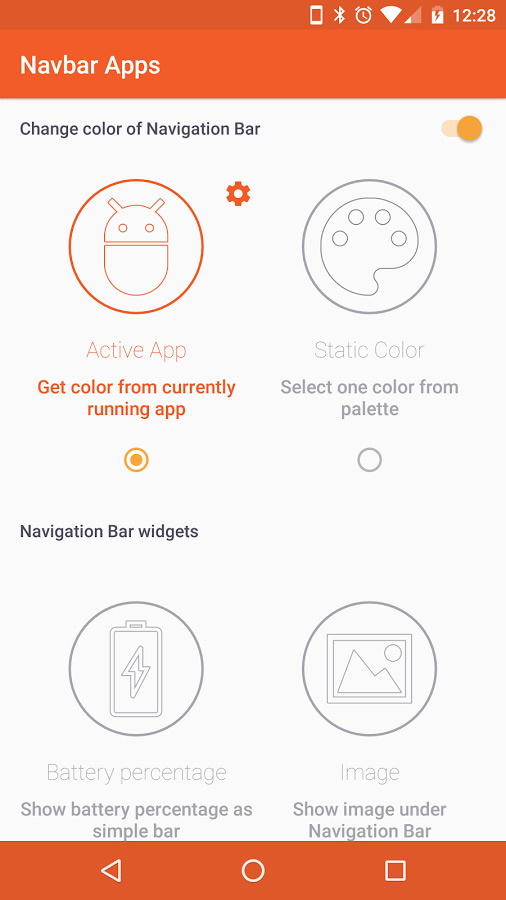
Po zaznaczeniu tej opcji mamy dwie możliwości zmiany koloru. Pierwsza to „Get color from currently running app”, czyli „Pobierz kolor z aktualnie uruchomionej aplikacji”. Po zaznaczeniu tej opcji pasek nawigacyjny będzie automatycznie dostosowywał swój kolor do tego, który dominuje w aktualnie włączonym programie lub grze (widać to na zrzucie powyżej).
Druga opcja to ustawienie własnego koloru na stałe, czyli „Select one color from palette”. Po zaznaczeniu tej opcji należy wybrać z palety kolorów barwę, która nam odpowiada, a pasek nawigacyjny zmieni swój kolor na stałe, niezależnie od tego, jaka aplikacja jest uruchomiona.
Oprócz tego dostępne są dwie dodatkowe funkcje związane z paskiem nawigacyjnym. Pierwsza to ustawienie obrazka jako tło – wystarczy dotknąć opcji „Show image under Navigation Bar” (Pokaż obrazek pod paskiem nawigacyjnym), a następnie wybrać jeden z dostępnych obrazków jako tło.
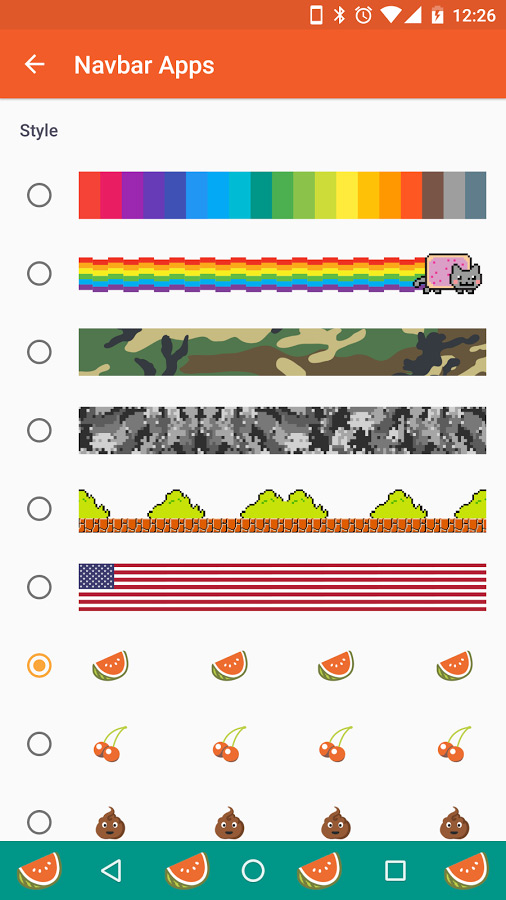
Druga opcja to możliwość wyświetlenia poziomu naładowania baterii na pasku nawigacyjnym – wystarczy zaznaczyć pole „Show battery percentage as simple bar”. Po zaznaczeniu tej opcji pasek będzie wypełniał się ciemniejszym kolorem, wskazującym na poziom naładowania baterii – to przydatne, aby mieć cały czas wgląd w poziom źródła energii telefonu. Funkcja ta działa z innymi modyfikacjami - możemy zmienić kolor paska nawigacyjnego np. na niebieski, a następnie jednocześnie włączyć wyświetlanie poziomu baterii i wypełnianie ciemniejszym kolorem.
