Chcesz podkręcić kolory w grze, zwiększyć lub zmniejszyć kontrast bądź wyostrzyć obraz? Możesz to zrobić za pomocą NVIDIA Freestyle, funkcji dostępnej w pakiecie GeForce Experience dla kart NVIDIA. Jak z tego skorzystać?

Jeżeli kiedykolwiek instalowaliście mody do gier lub próbowaliście upiększyć grafikę, to z pewnością spotkaliście się z takim narzędziem jak SweetFX lub ReShade. Oba te narzędzia umożliwiają nałożenie na ekran gry filtrów, które pozwalają podbić kolory, dostosować kontrast, wyostrzyć obraz lub dodać lepsze wygładzanie krawędzi. Niedawno powstała wydajniejsza alternatywa – NVIDIA Freestyle.
NVIDIA Freestyle to funkcja wbudowana w sterowniki NVIDII, a dokładnie w oprogramowanie GeForce Experience, która umożliwia dokonanie podobnych zmian, które umożliwia SweetFX lub ReShade. Do dyspozycji mamy 15 gotowych filtrów oraz aż 38 dodatkowych suwaków, za pomocą których możemy zmienić paletę kolorów w grze, dostosować nasycenie kolorów, nałożyć gotowe filtry ciepłych lub chłodnych kolorów, wyostrzyć krawędzie, ulepszyć oświetlenie, podbić kontrast oraz wpłynąć na wiele innych elementów wizualnych. Nie wpływa to w dużym stopniu na wydajność gry (ok. 1-2 FPS straty), a pozwala dostosować pod swój gust wygląd wielu gier.
Co ciekawe, opcja ta działa bez problemu z popularną grą Playerunknown’s BATTLEGROUNDS. Jest to o tyle istotne, że twórcy jakiś czas temu zablokowali korzystanie z ReShade i SweetFX w tej grze ze względu na możliwość używania filtrów przybliżających obraz, co dawało graczom nieuczciwą przewagę. Blokada ta uniemożliwiła jednak uczciwym graczom dostosowanie wyglądu swojej gry do własnych preferencji. Jeśli zatem chcesz upiększyć PUBG, to NVIDIA Freestyle pozwoli Ci to zrobić legalnie i bez problemu.
Jak uaktywnić NVIDIA Freestyle?
Jak sama nazwa mówi, NVIDIA Freestyle jest dostępne tylko dla posiadaczy kart z serii GeForce od NVIDII. Nie wszystkie gry są wspierane, ale bez problemu skorzystamy z tego narzędzia do ponad 100 najpopularniejszych gier z ostatnich lat. Listę wszystkich gier wspieranych przez NVIDIA Freestyle znajdziesz poniżej:
Lista gier obsługiwanych przez NVIDIA Freestyle
Do skorzystania z tego narzędzia musimy mieć zainstalowane oprogramowanie GeForce Experience w wersji 3.12 lub nowszej. Jeżeli sterowniki do karty graficznej instalujemy na domyślnych ustawieniach, to GeForce Experience będzie już zainstalowany w naszych komputerach. Jeśli jednak do tej pory pomijaliśmy instalację GeForce Experience, to konieczne będzie pobranie tego oprogramowania z poniższego linku:
Korzystanie z GeForce Experience wymaga konta założonego w serwisie NVIDIA. Jeśli nie masz jeszcze konta, to możesz je utworzyć z ekranu startowego GeForce Experience.
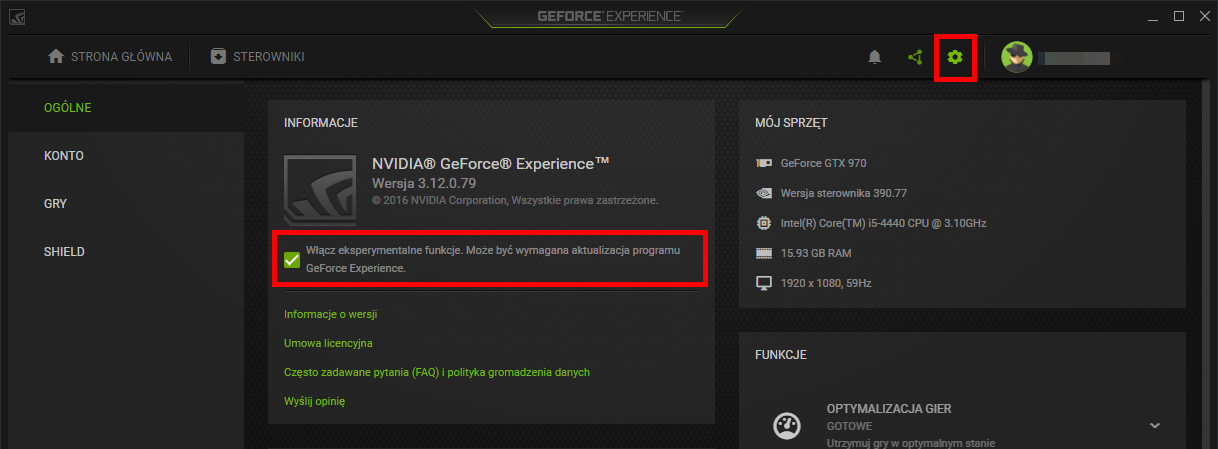
Po zalogowaniu się na konto należy uaktywnić opcję funkcji eksperymentalnych, gdyż NVIDIA Freestyle jeszcze nie jest udostępniony w wersji stabilnej. Aby to zrobić, przejdź w GeForce Experience do zakładki z ustawieniami (ikona koła zębatego w górnym prawym rogu).
Następnie w sekcji „Informacje” zaznacz pole „Włącz funkcje ekserymentalne”. Po zaznaczeniu tej opcji należy uruchomić ponownie program GeForce Experience, aby doinstalować potrzebne nowości, w tym NVIDIA Freestyle.
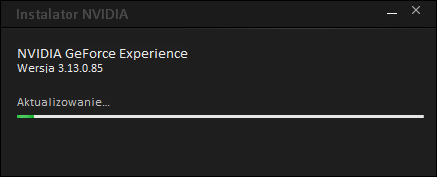
Przy ponownym uruchomieniu pojawi się okienko aktualizacji, informujące o pobieraniu nowszej wersji programu. Poczekaj, aż aktualizacja do nowej wersji GeForce Experience zostanie pobrana. Gdy najnowsza wersja GeForce Experience zostanie zainstalowana, możesz przejść do korzystania z funkcji NVIDIA Freestyle.
Jak korzystać z NVIDIA Freestyle
Korzystanie z tej funkcji jest bardzo proste. Trzeba jednak pamiętać, że konieczne jest pozostawienie włączonej funkcji „nakładki w grze” w GeForce Experience. Upewnij się, że w ustawieniach programu jest zaznaczona opcja „Nakładka w grze”.
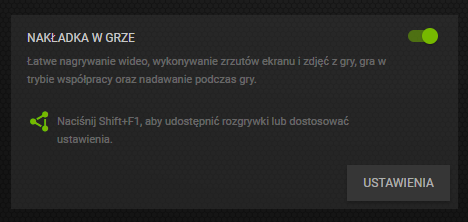
Uruchom grę, w której chcesz zmienić nieco wygląd (i która jest obsługiwana przez NVIDIA Freestyle). Następnie w trakcie gry wciśnij kombinację klawiszy ALT+F3. Pojawi się pionowy panel o nazwie Filtr gry.
W tym miejscu możemy dostosować wszystkie opcje związane z nakładaniem różnych filtrów. Domyślnie filtry są wyłączone, więc zaznaczone jest pole „Wył.”.
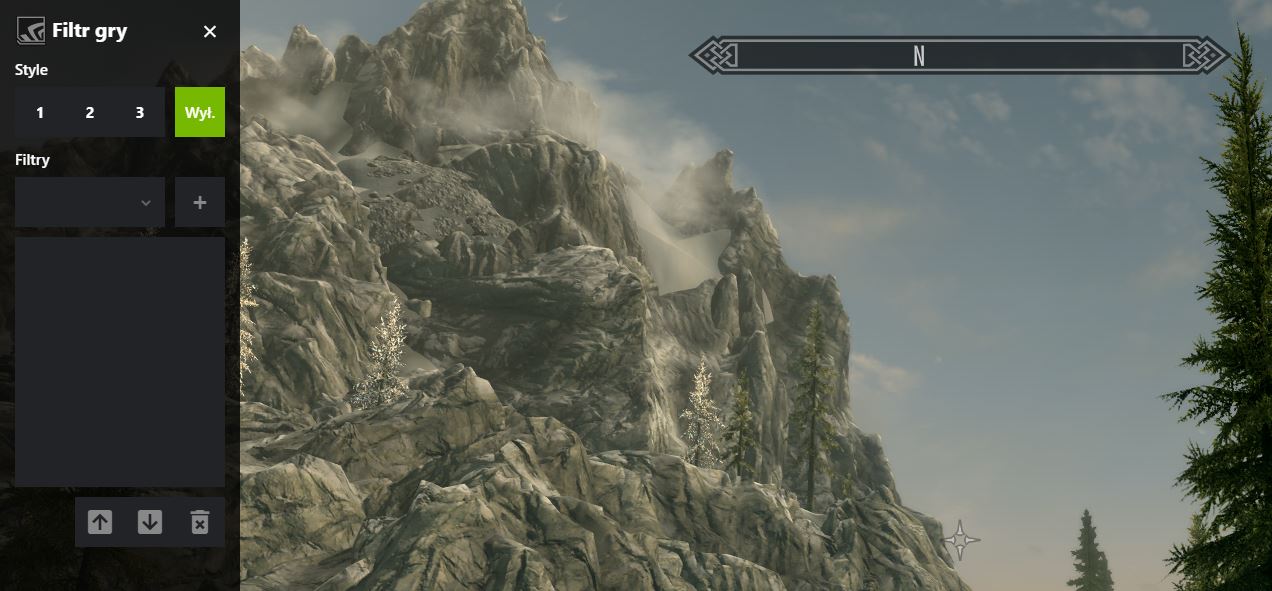
Do dyspozycji oddano nam trzy sloty na nasze własne ustawienia, co oznacza, że do każdej gry możemy mieć przypisane trzy różne zestawy ustawień filtrów (przydatne np. na różne mapy w grach wieloosobowych).
Zaznacz slot numer 1, a następnie poniżej rozwiń zakładkę „Filtry”. W tym miejscu znajdziesz wszystkie filtry, podzielone na kategorie tematyczne. Możesz dodać dowolną ilość filtrów – aby dodać któryś z nich, zaznacz go, a następnie kliknij w przycisk z plusem. Filtr wyświetli się poniżej na liście dodanych.
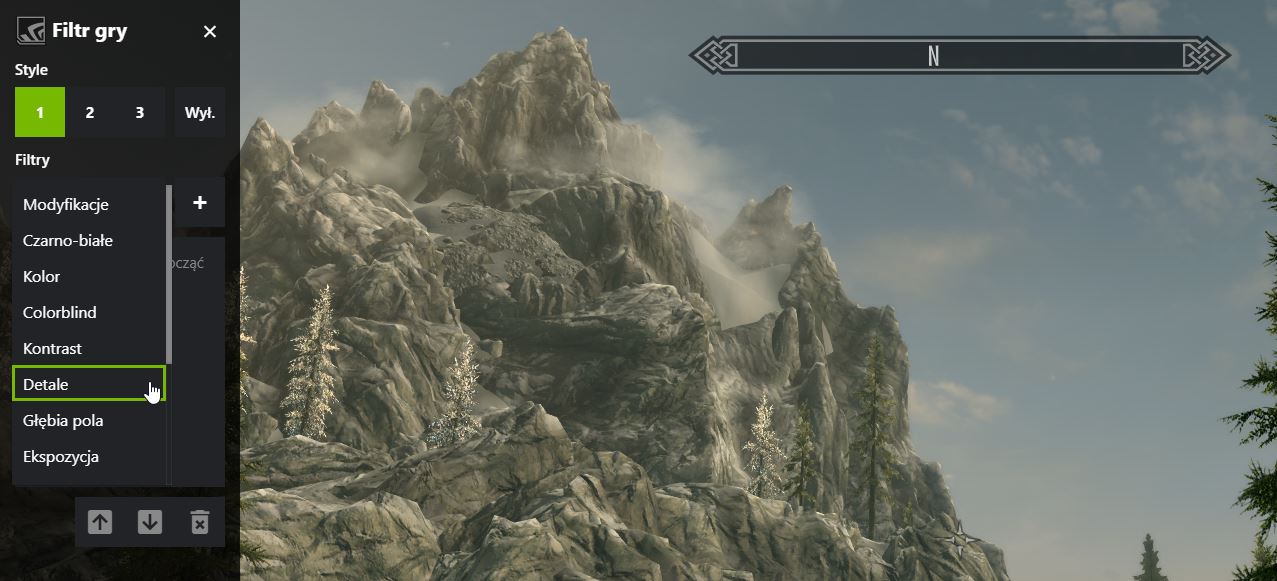
Każdy dodany filtr można dokładnie dostosować. Przykładowo, gdy dodasz filtr „Kolor”, to do dyspozycji będziesz mieć suwaki kontrolujące nasycenie i wzmacnianie kolorów. Filtr „Detale” posiada z kolei suwaki sterujące poziomem wyostrzenia obrazu, przejrzystości, tonowania HDR i rozświetlenia obrazu. W efektach specjalnych znajdziemy m.in. winietę i kolejne wzmacnianie kolorów.
Po dodaniu filtru wystarczy rozwinąć go na liście i dostosować suwakami konkretne ustawienia graficzne. W ten sposób możesz mieszać różnego rodzaju filtry i dostosowywać wygląd gry za pomocą dostępnych suwaków.
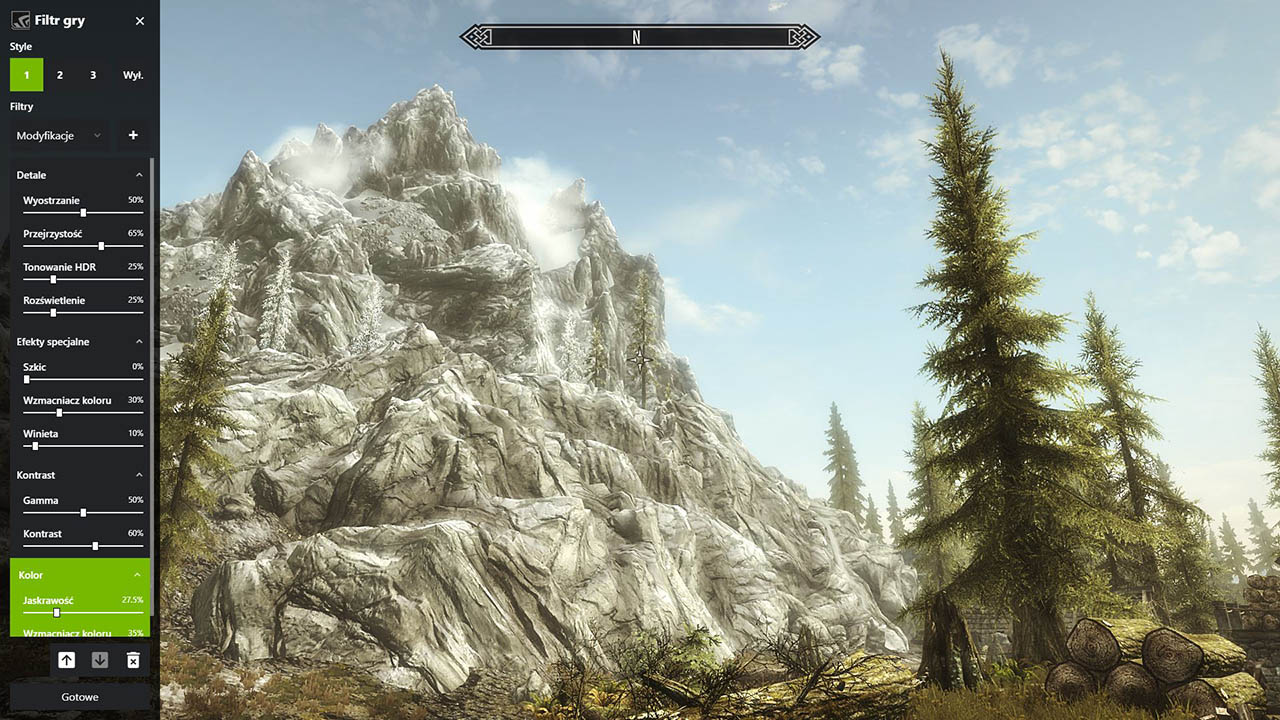
Kombinacji są tysiące – możesz wprowadzić tylko lekkie poprawki obrazu, aby np. ochłodzić lub ocieplić kolory w grze, a możesz równie dobrze dodać efekty oświetlenia i rozświetlenia, aby nieco bardziej wpłynąć na wygląd gry.
Po ustawieniu wszystkiego wystarczy zamknąć wysuwany panel za pomocą przycisku „Gotowe” w dolnym lewym rogu. W dowolnej chwili możesz włączać i wyłączać działanie filtrów – wystarczy w tym celu ponownie wysunąć panel filtrów za pomocą ALT+F3 i zaznaczyć pozycje „Wył.”.
