Dostałeś darmową aktualizację z Windows 7 lub 8.1 do Windows 10, ale to wciąż wersja 32-bitowa? Twój komputer jest w stanie obsłużyć 64-bitowego Windowsa? Na szczęście w przypadku Windows 10 nasza licencja nie ogranicza się do jednej wersji - możemy wybrać, czy chcemy zainstalować wersję 32-bitową lub 64-bitową. Zobacz, jak przejść z wersji 32-bit na 64-bit.

Windows 10 podczas aktualizacji instaluje system w oparciu o taką samą architekturę, jak nasz poprzedni Windows. To dość oczywiste, gdyż nie ma możliwości wykonania bezpośredniego uaktualnienia z jednej architektury (np. 32-bit) na drugą (64-bit). Nie oznacza to jednak, że nasza licencja na Windowsa ogranicza się do jednej architektury - tak było w starszych Windowsach, ale w Windowsie 10 nasza licencja obejmuje obie wersje.
Okazuje się, że nic nie stoi na przeszkodzie, aby ściągnąć Windowsa 10 w wersji 64-bitowej za pomocą oficjalnego narzędzia do pobierania obrazu ISO od Microsoftu. Oczywiście instalacja 64-bitowego Windowsa będzie wymagać sformatowania dysku C i przeinstalowania systemu od zera, ale będzie on nadal aktywowany i w pełni legalny. Zobacz, jak to zrobić i na co zwrócić uwagę przed podjęciem takiej decyzji.
Uwaga! Przejście z 32-bitowej architektury na 64-bitową wiążę się z formatowaniem dysku i przeinstalowaniem systemu. Przed przystąpieniem do poniższego poradnika zaleca się wykonanie kopii zapasowej najważniejszych danych z dysku C, gdyż podczas przeinstalowywania systemu zostaną one usunięte.
Krok 1: Sprawdź, czy twój komputer / laptop jest kompatybilny z 64-bitowym Windowsem 10
Przede wszystkim musimy sprawdzić, czy nasz procesor w komputerze jest kompatybilny z 64-bitową architekturą Windowsa. To głównie od niego zależy, czy taki system będziemy w ogóle w stanie uruchomić na naszym laptopie lub komputerze. Windows 10 64-bit wymaga obsługi odpowiednich instrukcji. Warto to sprawdzić na starych urządzeniach, nawet jeśli teoretycznie mamy 64-bitowy procesor, gdyż pierwsze procesory tego typu nie obsługiwały wspomnianych standardów.
Aby to sprawdzić, możemy pobrać program CPU-Z, który służy do wyświetlenia informacji na temat naszego sprzętu, a zwłaszcza procesora. Uruchamiamy program i w zakładce "CPU" zwracamy uwagę na pole Instructions.
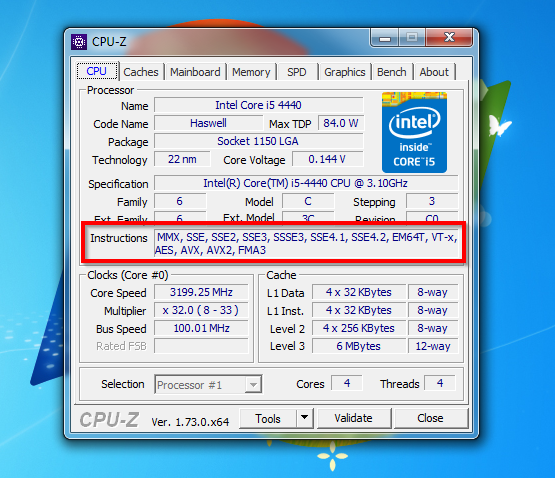
Powinny znajdować się tu takie pozycje, jak SSE2, EM64T oraz VT-x. Jeśli takie instrukcje są wymienione na liście, to znaczy, że najprawdopodobniej problemu mieć nie będziemy. W najgorszym wypadku przy próbie instalacji Windowsa w wersji 64-bitowej wyświetli się komunikat z informacją, że nasz sprzęt jest niekompatybilny.
Krok 2: Pobierz obraz ISO z Windowsem 10 64-bit i przeinstaluj system
Obraz ISO z instalatorem Windowsa 10 możemy pobrać legalnie i za darmo za pomocą oficjalnego narzędzia Microsoftu o nazwie Media Creation Tool.
Pobierz Microsoft Media Creation Tool
Pobieramy wersję 32-bitową lub 64-bitową programu w zależności od tego, jaki mamy obecnie system. Warto przygotować także pustego pendrive'a, gdyż program ten posiada funkcję umożliwiająca automatyczne przygotowanie instalatora na wybranym nośniku.
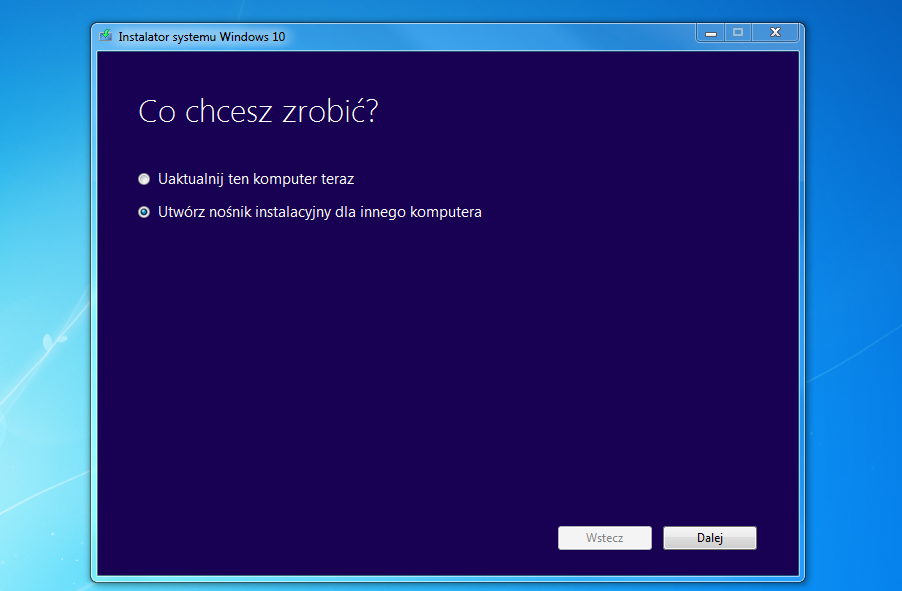
W pierwszym kroku zaznaczamy opcję "Utwórz nośnik instalacyjny dla innego komputera". Zostaniemy przeniesieni do następnego ekranu, w którym definiujemy, jaki rodzaj Windowsa 10 chcemy pobrać.
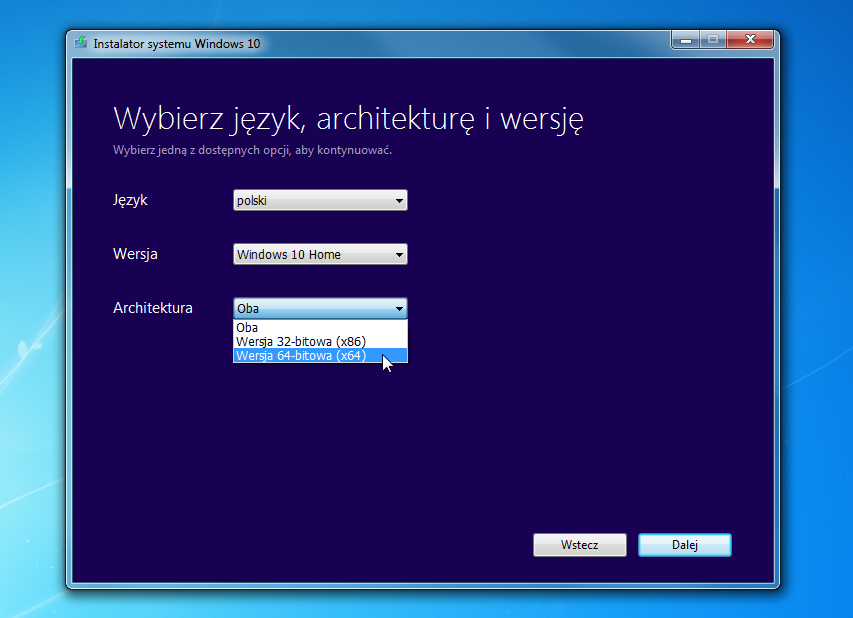
Wybieramy język polski systemu Windows 10, odpowiednią edycję (Home lub Pro, w zależności od tego, jaką mamy licencję), a także architekturę. W naszym wypadku będzie to architektura 64-bit. W kolejnym kroku możemy wybrać sposób pobrania instalatora - możemy ściągnąć po prostu obraz ISO w dowolne miejsce na dysku lub od razu przygotować bootowalnego pendrive'a. Najprościej przygotować pendrive'a i wybrać opcję tworzenia bootowalnego nośnika pamięci przenośnej, czyli zaznaczamy "Dysk flash USB".
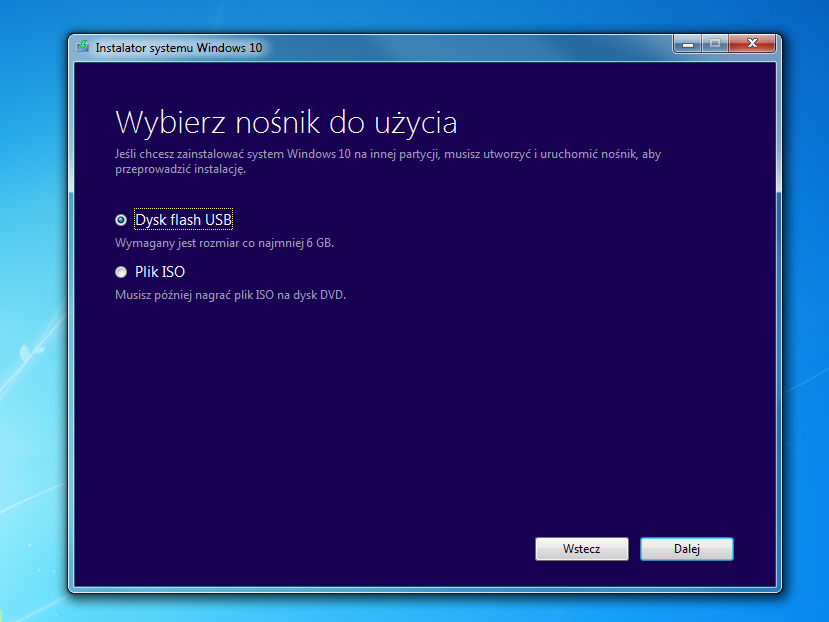
Po wszystkim wystarczy uruchomić komputer ponownie i wybrać uruchamianie z pendrive'a lub innego typu nośnika, na którym mamy instalator Windowsa 10 64-bit. Formatujemy dysk, na którym obecnie znajduje się aktualna wersja systemu, a następnie instalujemy system w wersji 64-bitowej.
Podczas instalacji nie wpisujemy żadnego klucza produktu - wybieramy opcję "Pomiń ten krok" i instalujemy system bez klucza. Windows 10 automatycznie rozpozna nasz komputer przy pierwszym uruchomieniu i aktywuje nasz system. Jeśli w przyszłości będziemy chcieli powrócić do Windowsa 10 w wersji 32-bitowej, to wystarczy ponownie skorzystać z Media Creation Tool i pobrać 32-bitową wersję systemu, a następnie sformatować dysk i przeinstalować system.
