Zaktualizowałeś system Windows 11 i masz problemy z automatycznym uruchamianiem programów i aplikacji lub po prostu chcesz dowiedzieć się, jak zarządzać aplikacjami i programami, które włączają się automatycznie po uruchomieniu systemu Windows 11? W tym artykule dowiesz się, co musisz zrobić, aby zarządzać i optymalizować wszystkim, co automatycznie uruchamia się na komputerze z systemem Windows 11.

Programy i aplikacje od dawna mają możliwość automatycznego uruchamiania się w systemach operacyjnych Windows, a przy odpowiedniej konfiguracji to rozwiązanie może zaoszczędzić dużo czasu. Jednak aplikacje i programy, które uruchamiają się automatycznie podczas włączania systemu Windows, mogą również stanowić poważne obciążenie. Co to dokładnie oznacza? Mówiąc prościej, spowalniają one uruchamianie systemu i działają w tle przez cały czas pracy komputera. Niestety wiąże się to ze znacznym spowolnieniem większości rzeczy, które będziesz robić.
Chociaż prawdopodobnie nie odczujesz tego zbyt mocno, jeśli jesteś właścicielem systemu o naprawdę wysokich parametrach, to przeciętny laptop będzie męczyć się z wieloma aplikacjami i programami działającymi w tle. Dlatego ważne jest, aby uważnie obserwować, co się włącza po uruchomieniu systemu Windows 11. Jeśli twój komputer zwalnia, jest to również jedna z pierwszych rzeczy, które powinieneś sprawdzić, ponieważ wiele programów próbuje uruchomić się automatycznie, nawet jeśli nie ma to absolutnie żadnych korzyści.
Jak zmienić ustawienia automatycznego uruchamiania programu i aplikacji w systemie Windows 11?
Istnieją trzy różne sposoby sprawdzania, organizowania i zarządzania programami i aplikacjami automatycznie uruchamianymi podczas włączania systemu Windows 11. Wszystkie trzy działają, ale niektóre opcje są lepsze niż inne, o czym przekonasz się, gdy sam zaczniesz korzystać z przedstawionych metod.
- Pierwszym i najlepszym sposobem zarządzania opcjami automatycznego uruchamiania programów i aplikacji w systemie Windows 11 jest użycie Menedżera zadań. Aby to zrobić, naciśnij Ctrl + Alt + Delete, aby otworzyć Menedżera zadań, a następnie przejdź do zakładki Aplikacje autostartu po lewej stronie.
- Gdy znajdziesz się na tej stronie, możesz kliknąć prawym przyciskiem myszy dowolny plik i wybrać opcję Wyłącz, aby uniemożliwić uruchamianie tego konkretnego programu lub aplikacji, gdy komputer się włącza. Możesz także wybrać opcję Włącz, jeśli chcesz, aby uruchamiał się automatycznie po włączeniu komputera.
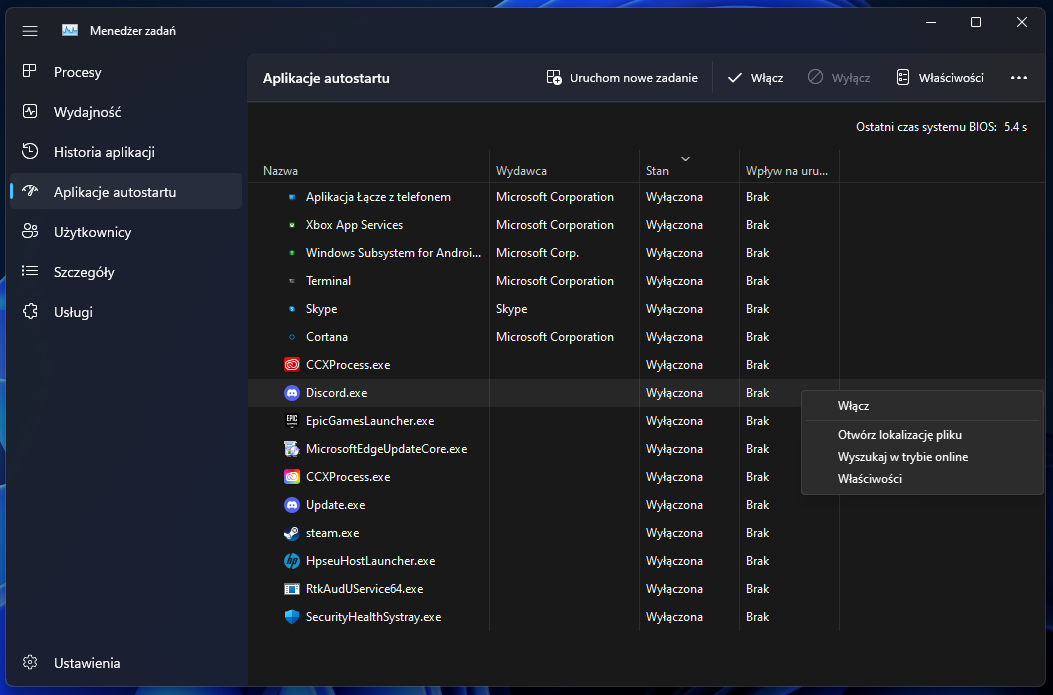
Jak zmienić ustawienia automatycznego uruchamiania programu i aplikacji w systemie Windows 11?
Inną metodą zmiany opcji automatycznego uruchamiania programów i aplikacji jest skonfigurowanie ustawień w konkretnym programie lub aplikacji. Nie wszystkie programy i aplikacje mają tę opcję, ale wszystkie, które widzisz w zasobniku systemowym, będą działać. Po prostu otwórz Ustawienia z poziomu programu lub aplikacji i powinieneś znaleźć opcję autostartu w obszarze ustawień ogólnych, lub w obszarze uruchamiania. Jednak niektóre programy mają tę opcję bardziej ukrytą, dlatego może okazać się, że będziesz musiał poszukać nieco głębiej.
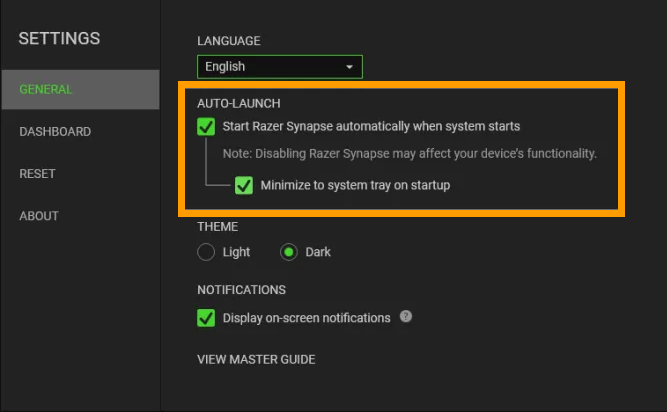
Sprawdź i/lub użyj folderu startowego w systemie Windows 11, aby zarządzać automatycznym uruchamianiem oprogramowania.
Inną dobrą opcją jest użycie folderu startowego w systemie Windows 11. Pozwala to dodawać i usuwać elementy za pomocą skrótów i plików .exe. Po prostu dodaj lub usuń je z folderu, aby włączyć lub wyłączyć automatyczne uruchamianie. Możesz także użyć tego folderu, jeśli chcesz, aby dokumenty i inne rzeczy otwierały się automatycznie.
Cały system
C:\ProgramData\Microsoft\Windows\Start Menu\Programs\Startup
Użytkownicy lokalni
C:\Users\WindowsReport\AppData\Roaming\Microsoft\Windows\Start Menu\Programs\Startup
