Chcesz szybko zmienić jasność monitora komputerowego bez sięgania po klawisze na jego obudowie? Jest na to prosty sposób!
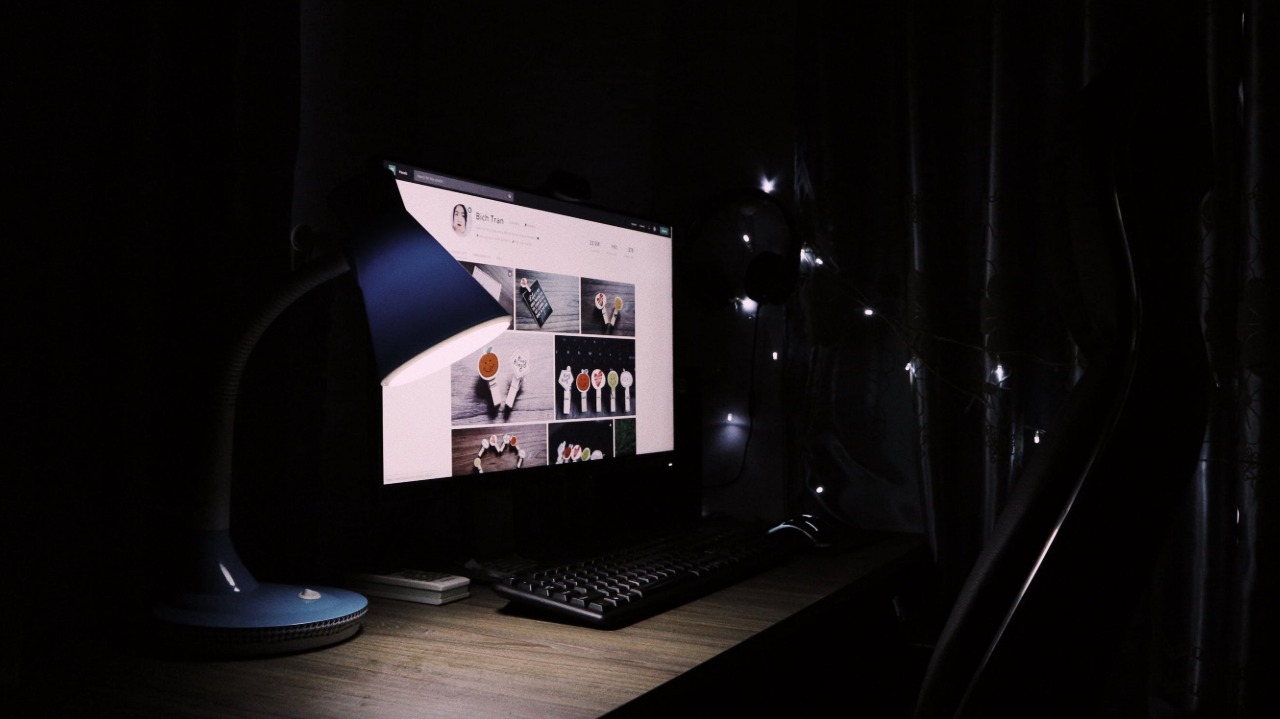
Jeśli korzystasz z laptopa lub tabletu z Windows 10, to wiesz, że zmiana jasności ekranu jest łatwa - dostępny jest suwak na pasku zadań lub skróty klawiszowe z klawiszem Fn. Sprawa wygląda jednak nieco inaczej, gdy używamy monitora podłączonego do naszego urządzenia kablem HDMI, DisplayPort, DVI lub VGA. Wtedy skróty klawiszowe czy systemowy suwak jasności zwyczajnie nie działają.
Jeśli chcemy zmienić jasność monitora zewnętrznego, to pojawia się konieczność "wymacania" tych zwykle niewygodnych przycisków na obudowie ekranu i skorzystania z menu monitora. Warto wiedzieć, że jest lepsza alternatywa - niewielki program o nazwie Dimmer.
Szybka zmiana jasności monitora w Windowsie
Dimmer to narzędzie, które po zainstalowaniu żyje sobie w pasku zadań i wyświetla ikonkę pozwalającą sterować jasnością wszystkich lub tylko wybranych monitorów. Oczywiście, podobny efekt uzyskamy, gdy zainstalujemy oprogramowanie od producenta naszego monitora, jednak zwykle nie należy ono do najbardziej intuicyjnych i można przypadkiem łatwo zresetować wszystkie swoje ustawienia monitora. Dimmer działa inaczej. Nie modyfikuje on ustawień bezpośrednio w monitorze, a jedynie tworzy ciemną nakładkę na całym ekranie, która "przykrywa" nasz obraz w warstwie systemowej.
Aplikacja wspiera wszystkie typy ekranów i pozwala ściemniać ekran nawet bardziej, niż pozwalają na to ustawienia wbudowane w ekran! Co więcej, możemy nim błyskawicznie zmieniać jasność tylko jednego lub kilku wybranych monitorów. Zarówno menu Start jak i kursor są zawsze podświetlone na poziomie, który mamy ustawiony bezpośrednio w monitorze, co również jest plusem, gdyż ułatwia to widoczność tych elementów oraz nawigację w czasie, gdy reszta obrazu jest zaciemniona.
Ściągnij narzędzie z powyższego linku, a następnie wypakuj do wybranej przez siebie lokalizacji. Dimmer nie wymaga nawet instalacji, wystarczy że uruchomisz wypakowany plik, a do paska zadań zostanie dodana ikona monitora. Kliknięcie w nią spowoduje wysunięcie niewielkiego panelu, w którym znajdziemy listę swoich ekranów.
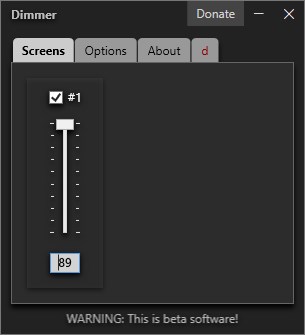
Dla każdego ekranu znajduje się tu suwak, umożliwiający szybkie przyciemnienie obrazu. Im wyżej suwak przesuniesz, tym większe zaciemnienie obrazu.
Warto także dostosować parę ustawień programu w zakładce Options. Możesz tu zaznaczyć:
-
Show screen identity - oznacza każdy ekran numerem w rogu celem łatwiejszej identyfikacji w Dimmerze
-
Auto run - aplikacja będzie się uruchamiać wraz z systemem
-
Start minimised - aplikacja uruchomi się od razu zminimalizowana
-
Movable window - pozwala przesuwać okno Dimmera w dowolne miejsce
-
Non dimmable window - okno aplikacji Dimmer nie będzie podlegało zaciemnieniu
Jeśli chcesz, by program uruchamiał się automatycznie wraz z systemem, to zaznacz Auto run oraz Start minimised. I to wszystko!
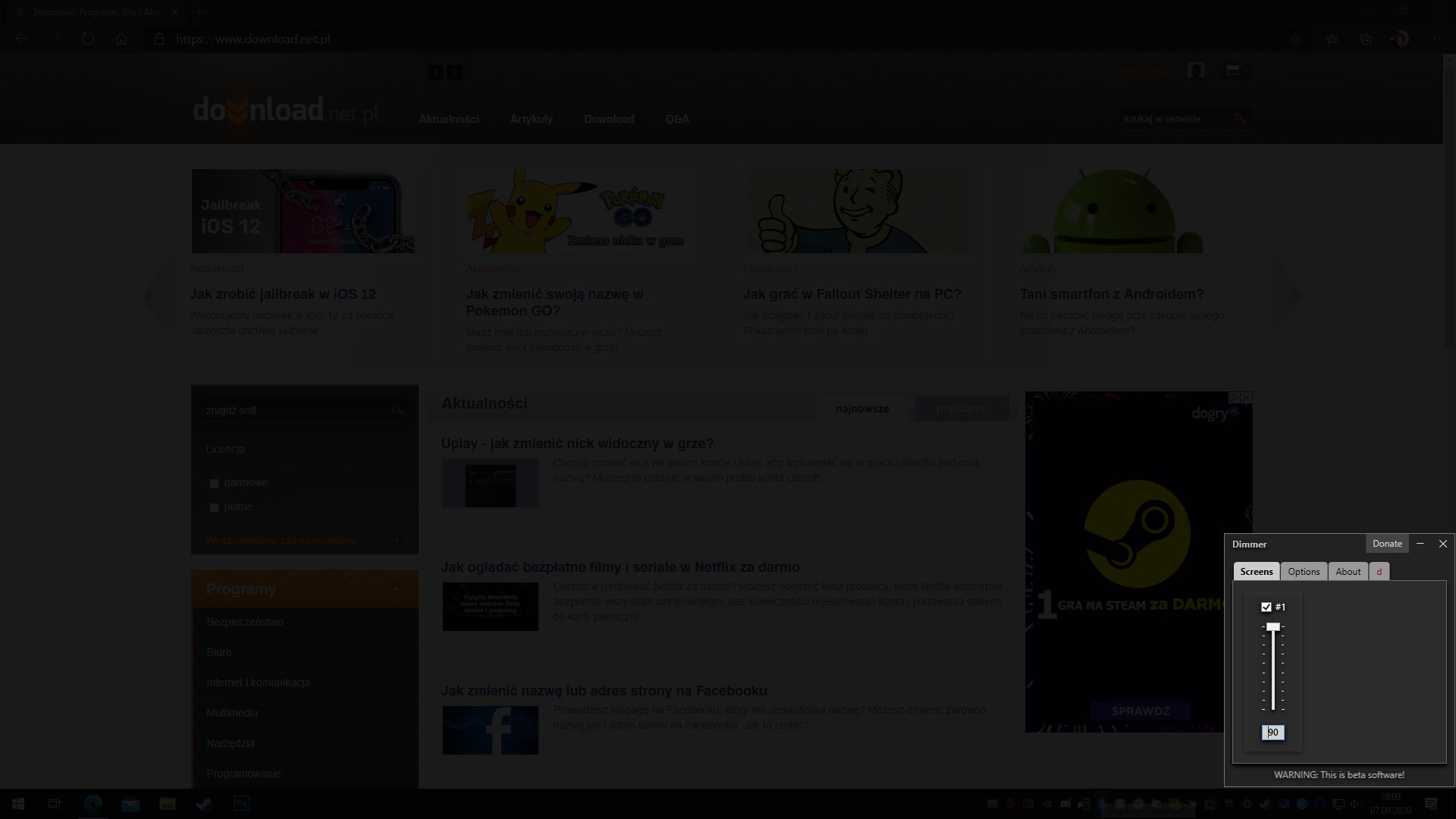
Program żyje w pasku zadań i jest gotowy, gdy go potrzebujemy. To świetne narzędzie, gdy siedzimy nocami przy komputerze i chcemy szybko przyciemnić ekran, bez zmiany ustawień, które są zachowane bezpośrednio w pamięci monitora. Co więcej, z Dimmerem jest to bardzo wygodne.
