Logujesz się w Windows 8.1 lub 10 za pomocą konta Microsoft, ale chcesz zmienić swój adres e-mail bez utraty ustawień konta? A może po prostu chcesz zmienić swój adres w poczcie Outlook bez utraty wiadomości? Da się to zrobić. Za pomocą konta Microsoft możemy zmienić swoją nazwę konta z zachowaniem wszystkich danych i wiadomości.

Microsoft dość mocno stara się, aby wszyscy użytkownicy systemu Windows 10 używali konta Microsoft do logowania się na swoim komputerze. Jest to domyślna metoda logowania do systemu. Nie ma wątpliwości co do tego, że konto Microsoft będzie w przyszłości jeszcze ważniejszym elementem – już teraz można do niego przypisać swoją licencję na system Windows 10 i aktywować go poprzez samo zalogowanie się na swoje konto.
Ze względu na to, iż konto Microsoft staje się takie ważne, dobrze upewnić się, że nigdy nie stracimy do niego dostępu. Jeśli początkowo ustawiliśmy niezbyt ciekawą nazwę dla konta Microsoft, to warto wiedzieć, że adres e-mail do swojego konta Microsoft można w każdej chwili zmienić, zachowując wszystkie ustawienia, licencję na system i całą pocztę z Outlook.com. Przyda się to zarówno do łatwiejszego logowania w urządzeniach z Windowsem, jak również w celu korzystania z poczty, która przypisana jest do konta Microsoft – w końcu chcemy mieć łatwy do zapamiętania adres e-mail, prawda?
Zmiana adresu e-mail dla konta Microsoft
Microsoft oferuje użytkownikom kont w domenie Outlook.com tworzenie tzw. aliasów. Aliasy to po prostu inne nazwy (adresy), poprzez które możemy zalogować się na to samo konto. Możemy mieć nawet kilka adresów e-mail, które wskazują na to samo konto Microsoft i korzystają ze wspólnej skrzynki odbiorczej dla poczty. Wystarczy więc, że dodamy do swojego konta Microsoft dodatkowy alias i ustawimy go jako domyślny – wtedy za jego pomocą będziemy mogli logować się na swoje konto i nie stracimy żadnych danych.
Aby to zrobić, należy najpierw przejść do ustawień swojego konta Microsoft. Możecie to zrobić przechodząc w Windowsie 10 do „Start > Ustawienia > Konta > Twoje informacje > Zarządzaj moim kontem Microsoft” lub po prostu klikając w poniższy link.
Przejdź do ustawień konta Microsoft
Po przejściu do ustawień należy zalogować się na swoje konto. Wyświetlone zostanie podsumowanie, w którym widzimy swój adres e-mail, możemy zmienić hasło, a także przejrzeć urządzenia podpięte pod dane konto. Na górnym pasku menu wybierz zakładkę „Twoje informacje”, aby przejść do bardziej szczegółowych opcji.
Pojawią się odnośniki do różnych opcji związanych z danymi osobowymi, rozliczeniami itp. Wybierz tu opcję „Zarządzaj sposobem logowania w rozwiązaniach firmy Microsoft”.
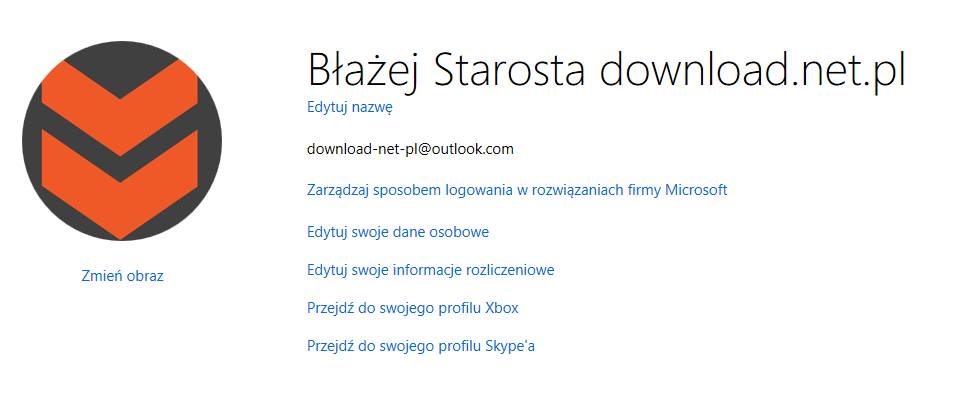
Teraz pojawi się ekran z ustawieniami aliasów konta. Jeśli nie mamy jeszcze żadnego aliasu, to będzie tu wyświetlał się tylko nasz główny adres e-mail. Kliknij w przycisk „Dodaj adres e-mail”, aby utworzyć nowy alias.
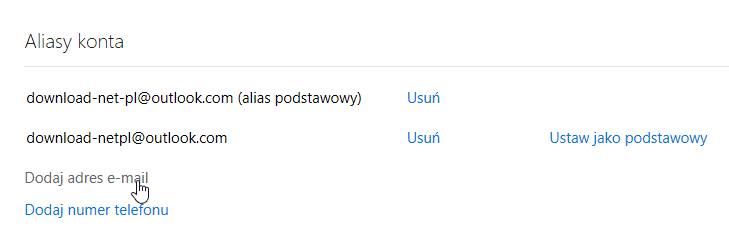
W następnym kroku pojawi się ekran tworzenia nowego aliasu. Wybierz opcję „Utwórz nowy adres e-mail i dodaj go jako alias”, a następnie pod spodem wpisz nową nazwę, którą chcesz dodać do swojego konta Microsoft.
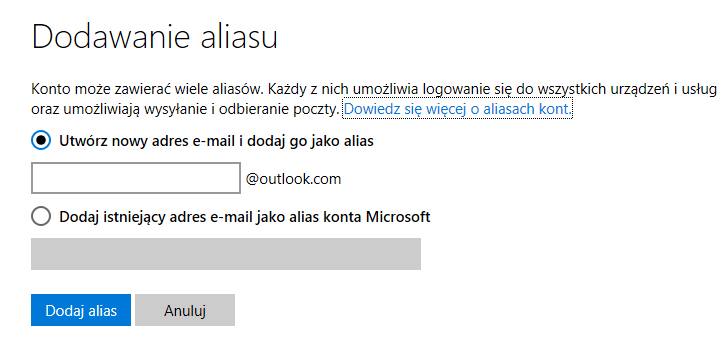
Po dodaniu aliasu wyświetli się on teraz na głównej liście. Aby ustawić go jako swoją główną nazwę (główny adres e-mail) dla konta Microsoft, wystarczy, że klikniesz w przycisk „Ustaw jako podstawowy”.
Po potwierdzeniu tej czynności wybrany adres e-mail będzie teraz głównym adresem dla konta Microsoft. Wszystkie nasze wiadomości i ustawienia nadal są na miejscu – zmienia się tylko nazwa konta Microsoft, ale jego zawartość pozostaje bez zmian. Stary adres e-mail jest również nadal aktywny i wszystkie wiadomości pod niego wysłane nadal będą trafiać do twojej skrzynki odbiorczej. Jeśli chcesz usunąć stary adres e-mail i pozostawić tylko nowy, to na ekranie aliasów znajdź swoją starą nazwę i wybierz opcję „Usuń” obok niej.
Nowy alias (adres e-mail) będzie także teraz domyślnym sposobem do logowania się na urządzeniach z systemami Windows. Jeśli jesteś już zalogowany na swoim koncie Microsoft pod starym adresem e-mail, to musisz poczekać ok. 48 godzin na zmianę – aktualizacja adresu powinna nastąpić automatycznie.

Jeżeli jednak Ci się spieszy i chcesz od razu przełączyć konto Microsoft np. w Windowsie 10 ze starego adresu na nowy, to możesz po prostu zmienić swoje konto w systemie na lokalne, a następnie ponownie zalogować się na nim na konto Microsoft, używając nowego adresu e-mail.
