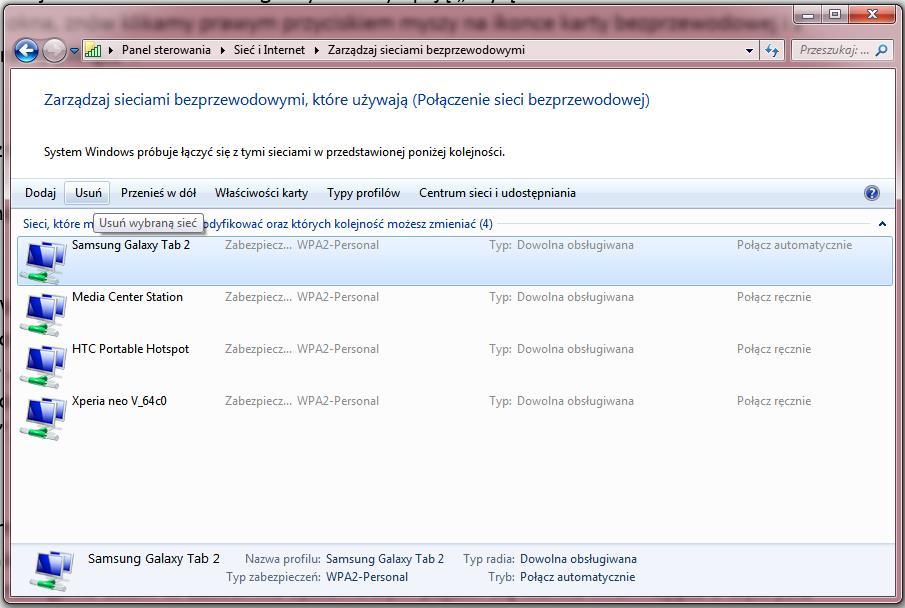Tworzenie sieci – internetowej, firmowej lub domowej – w systemie Windows jest dość proste, choć w przypadku awarii niekiedy ciężko zlokalizować i wyeliminować źródło problemów. Na szczęście Windows posiada wiele narzędzi umożliwiających nie tylko konfigurację, ale i diagnostykę oraz naprawę. Sprawdźmy, jak szybko zlokalizować i naprawić problemy z łącznością w systemie.
Jeśli przez dłuższy czas korzystamy z sieci bez najmniejszych problemów, nagła awaria wzbudza wiele wątpliwości i stresu – zazwyczaj nie wiemy, co jest przyczyną, zastanawiamy się, kiedy, kto i co mógł zmienić. Nie zawsze przyczyną awarii jest nasze działanie. Sprawdźmy więc, co może powodować problemy.
Konflikt wywoływany przez oprogramowanie
Nie zawsze problemy z siecią są wywołane fizycznymi awariami sprzętu. Niekiedy to programy generują konflikty i problemy. Najczęściej źródłem kłopotów jest wadliwie działająca zapora ogniowa systemu Windows albo źle skonfigurowany pakiet zabezpieczający. Niekiedy problem może wywołać zainstalowany (czasem nieumyślnie) program, który źle zdefiniował regułę filtrowania. Aby sprawdzić, czy przyczyna problemu leży po stronie oprogramowania zabezpieczającego lub firewalla, możemy na pewien czas wyłączyć oba programy ochronne i sprawdzić, jaki przyniosło to efekt. Jeśli problem leży po stronie programu, w każdej chwili możemy go zainstalować ponownie lub całkowicie usunąć z systemu.
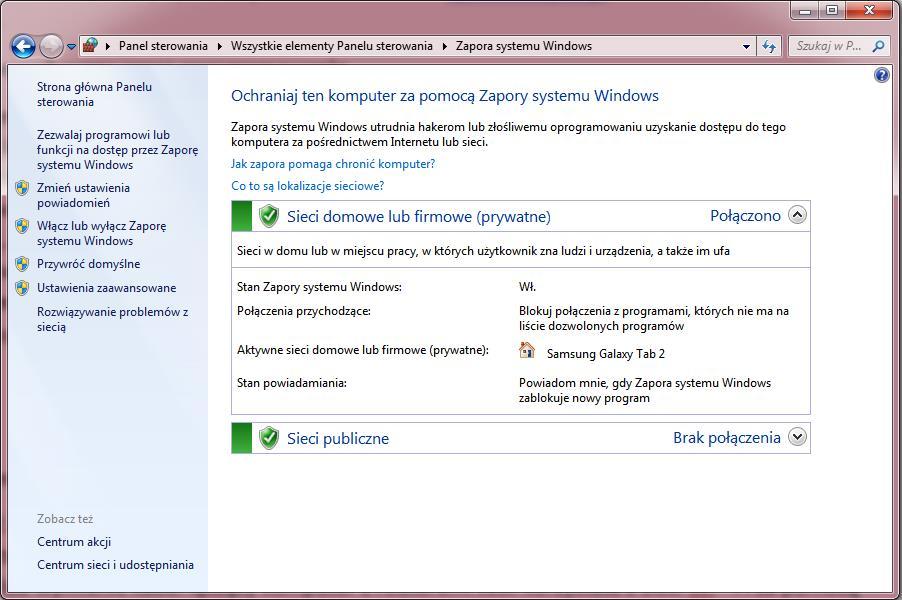
Jak sprawdzić status połączenia?
Jeśli mamy problem z siecią bezprzewodową, wystarczy kilka minut pracy, aby sprawdzić i zdiagnozować przyczynę problemów. Jeśli korzystamy z sieci przewodowej, proces jest niemal taki sam – różnią się jedynie nazwy i wygląd ikonek.
Aby sprawdzić stan połączenia, w zasobniku systemowym Windows (ikony przy zegarku w prawym-dolnym rogu pulpitu) szukamy ikonki odpowiedzialnej za łączność – jeśli przy ikonce pojawia się jakiś znaczek, najczęściej wykrzyknik, oznacza to awarię sieci. Aby dostać się do narzędzi naprawy sieci, klikamy prawym przyciskiem myszy na danej ikonce, a następnie „Otwieramy Centrum sieci i udostępniania”.
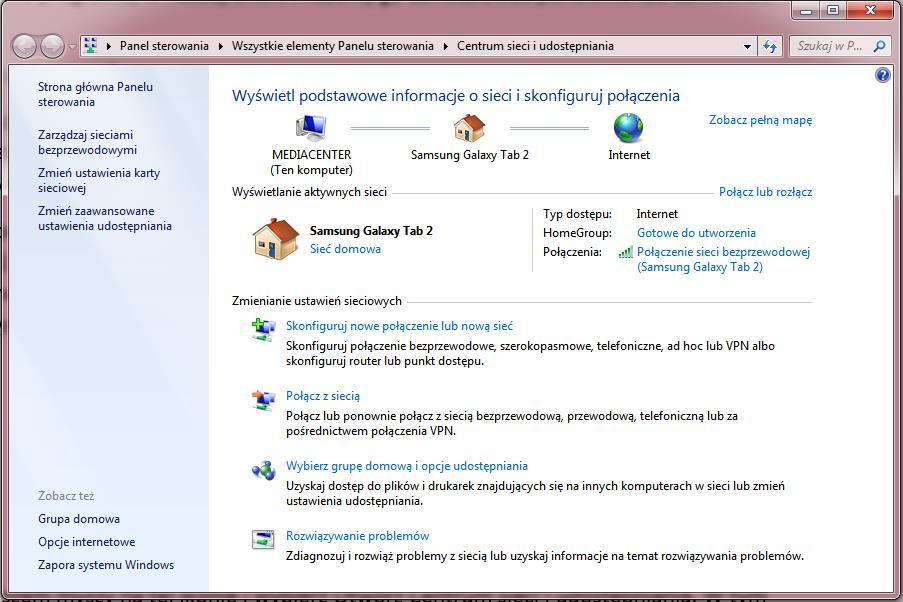
Aby sprawdzić problem z siecią bezprzewodową, klikamy na opcję „Połączenie sieci bezprzewodowej”. Jeśli wszystko jest dobrze, w oknie powinniśmy odczytać informacje na temat nazwy SSID, czasu pracy, prędkości transferu, jakości sygnału etc. Poniżej wyświetlona jest aktywność, która powinna odzwierciedlać nasze działania w sieci – wartości bliskie zeru mogą oznaczać problem z siecią.
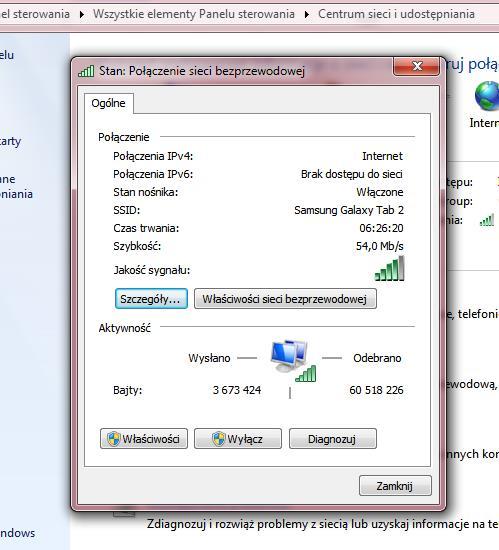
Jeśli nadal mamy wątpliwości, klikamy na „Szczegóły, a następnie zwracamy uwagę na adres IP przy pozycji „Brama domyślna IPv4”. W większości przypadków, w prawidłowo działających sieciach adres IP zaczyna się od 192.168.x.x. Jeśli sieć jest źle skonfigurowana lub system nie może pobrać poprawnego adresu, adres IP będzie zaczynał się od liczb 169.254.x.x.
Jak naprawić prosty problem z siecią?
Jeśli już zlokalizowaliśmy i potwierdziliśmy istnienie problemu, możemy dokonać kilku prostych czynności, aby przywrócić działanie sieci do stanu pierwotnego. W pierwszej kolejności w oknie „Centrum sieci i udostępniania” wybieramy opcję „Zmień ustawienia karty sieciowej” po lewej stronie. Następnie w nowym oknie klikamy prawym przyciskiem myszy na problematycznej karcie bezprzewodowej i z menu kontekstowego wybieramy opcję „Wyłącz”. Po kilku chwilach i odświeżeniu okna, znów klikamy prawym przyciskiem myszy na ikonce karty bezprzewodowej i z menu wybieramy „Włącz”.
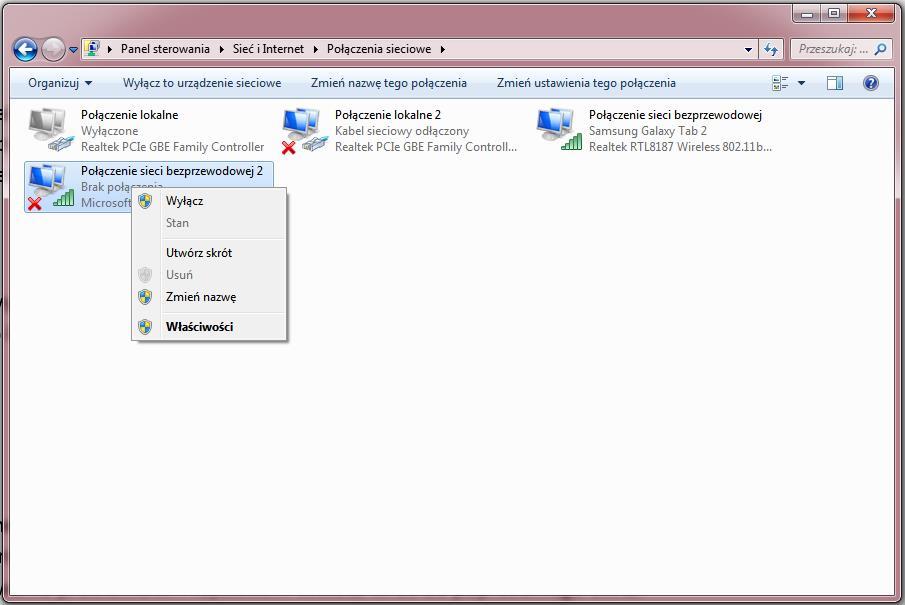
Jeśli proste zrestartowanie karty sieciowej nie pomogło, z menu kontekstowego wybieramy opcję „Diagnozuj” i czekamy, aż system Windows spróbuje zdiagnozować problem. Po przejściu przez cały proces diagnozy klikamy na „Zamknij narzędzie do rozwiązywania problemów”.
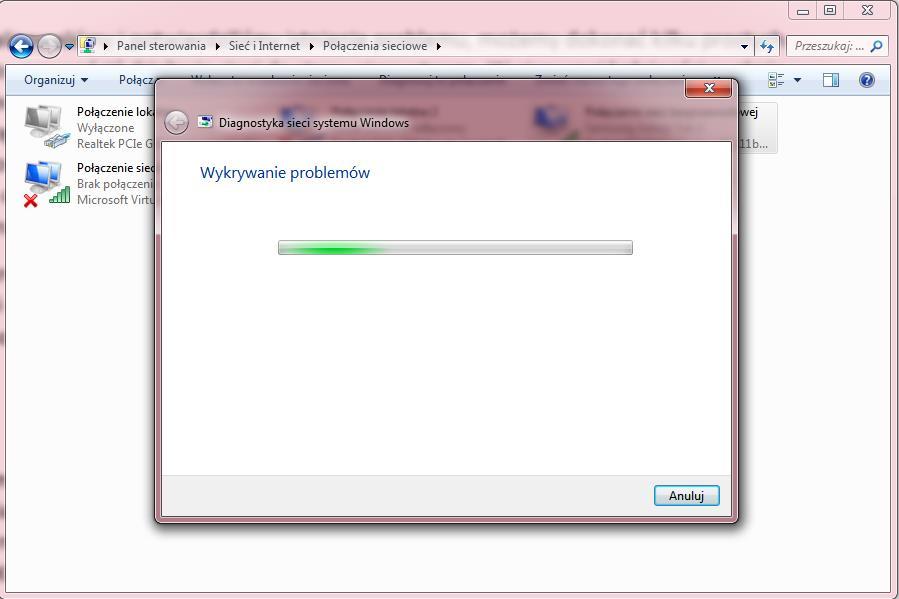
Jeśli system Windows nie pomoże, możemy również całkowicie usunąć konfigurację sieci bezprzewodowej, co umożliwi z kolei ponowną „świeżą” instalację i konfigurację ustawień. W tym celu w oknie „Centrum sieci i udostępniania” klikamy na opcję „Zarządzaj sieciami bezprzewodowymi, a następnie w nowym oknie klikamy na sieć, która sprawia problemy i wybieramy opcję „Usuń”. Po krótkiej chwili (niekiedy konieczne jest zrestartowanie systemu) w zasobniku systemowym pojawi się powiadomienie o wykryciu nowej sieci bezprzewodowej, którą możemy na nowo skonfigurować.