Na Windowsa znajdziemy sporo programów, które umożliwiają przeskanowanie pobliskich sieci bezprzewodowych i sporządzenie raportu na ich temat. Możemy dzięki temu sprawdzić, na którym kanale sieci nadają, jakie mają nazwy i zabezpieczenia, a także z jakich modeli routerów korzystają. A gdybyśmy chcieli sporządzić podobny raport na Androidzie?

Zaletą skanowania sieci na Androidzie jest fakt, że smartfon jest urządzeniem mobilnym, a więc możemy udać się w dowolne miejsce i przeskanować pobliskie sieci. Po ukończeniu możemy sporządzić raport i przejrzeć go na spokojnie w domu np. na dużym ekranie komputera. Jeśli chcielibyście coś takiego zrobić, to z pomocą przyjdzie aplikacja Wifi Collector firmy Nirsoft.
Wifi Collector jest bardzo prosty w obsłudze. Po uruchomieniu aplikacji pokaże się lista, na której znajdziemy liczbę wszystkich znalezionych w pobliżu sieci, a także informacje o tym, ile z nich jest otwartych (możliwych do połączenia bez podania hasła), a ile posiada zabezpieczenie WEP czy też WPA.
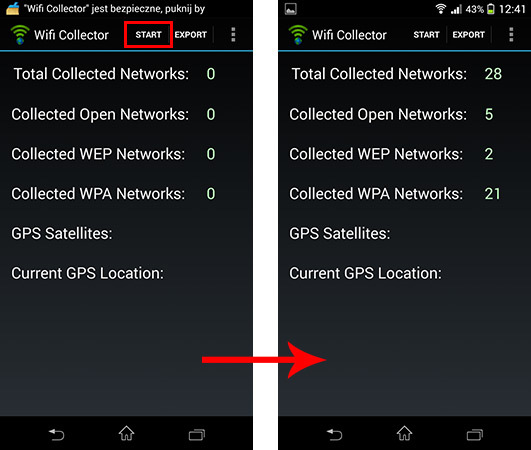
Na początku wszędzie będą widniały same zera, więc trzeba rozpocząć skanowanie. Dotykamy przycisku "START" i dajemy aplikacji kilka minut na gruntowne przeskanowanie okolicy w poszukiwaniu sieci bezprzewodowych. Gdy liczba znalezionych sieci będzie zadowalająca, to możemy zatrzymać skanowanie przyciskiem "STOP".
Domyślnie aplikacja wyszukuje absolutnie wszystkich sieci, ale jeżeli chcielibyśmy się ograniczyć tylko do poszczególnych rodzajów (np. tylko do otwartych sieci), to nic nie stoi na przeszkodzie, aby to zrobić. Wystarczy z wysuwanego menu przejść do opcji (Settings) i zaznaczyć na liście tylko te rodzaje sieci, które mają być brane pod uwagę podczas skanowania.
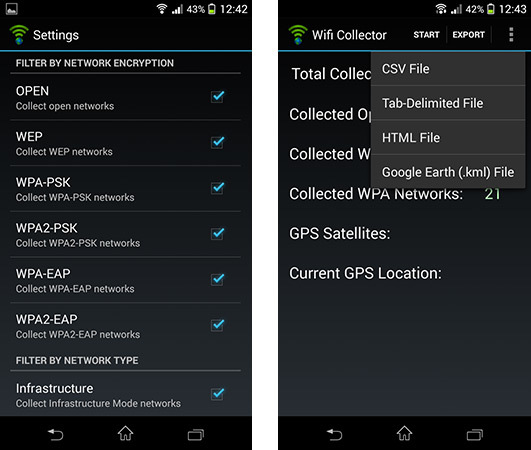
Gdy już zbierzemy informacje o sieciach, to pora je przejrzeć. Niestety aplikacja nie posiada żadnej funkcji przeglądania znalezionych sieci - musimy najpierw wyeksportować zebrane dane do raportu np. w postaci pliku HTML czy CSV. Aby to zrobić, należy dotknąć opcji "Export", a następnie wybrać rodzaj pliku.
Do dyspozycji mamy m.in. CSV, HTML, a także plik KML. Ten ostatni zawiera dane z GPS, dzięki którym znalezione sieci zostaną umiejscowione na mapie Google Earth, co umożliwi nam znalezienie dokładnej lokalizacji danej sieci.
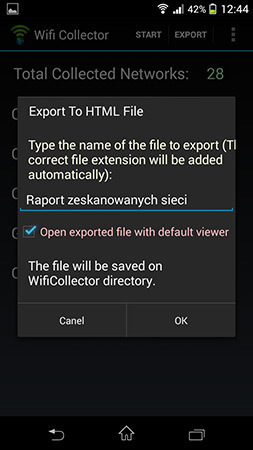
Jeżeli jednak chcemy przejrzeć raport z sieci w smartfonie lub na komputerze, to polecam wybrać eksport do pliku HTML, gdyż otworzymy go w każdej przeglądarce lub innym czytniku. Możemy także zaznaczyć opcję "Open exported file with default viewer" (Otwórz wyeksportowany plik za pomocą domyślnego programu). Pozwoli to od razu przejrzeć sporządzony raport w domyślnej przeglądarce internetowej.
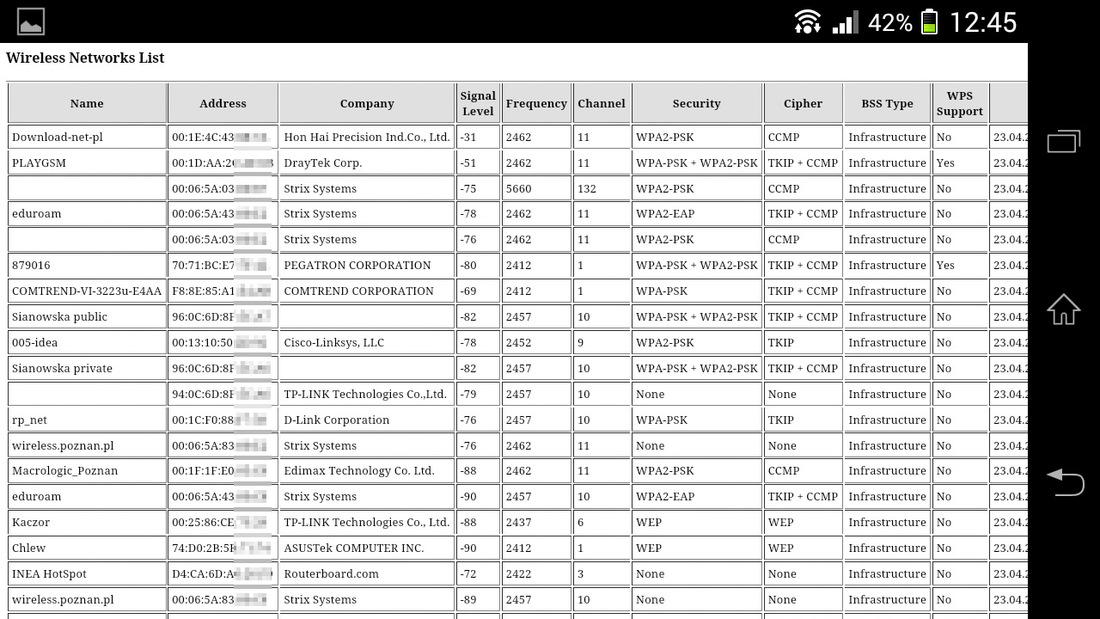
W moim przypadku raport został otwarty przy użyciu przeglądarki Chrome. Jak widzimy, mamy tu do czynienia z prostą tabelą, w której widnieje nazwa sieci, kanał, adres MAC, nazwa producenta routera, poziom zabezpieczania, sposób szyfrowania hasła, a także informacja o tym, czy dana sieć wspiera WPS (podłączenie urządzenia do sieci poprzez wciśnięcie odpowiedniego przycisku na routerze).
