Zdalne sterowanie pozwala na połączenie się z wybranym komputerem z dowolnego miejsca za pomocą innego urządzenia (innego komputera bądź smartfona czy tabletu) i przejęcie nad nim kontroli. Pozwala to sterować swoim komputerem jak również np. pomagać innym osobom w naprawie systemu.
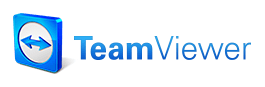
Wydawałoby się, że taka funkcja wymaga specjalnej konfiguracji i drogiego oprogramowania - nic bardziej mylnego. Możemy zdalnie kontrolować nasz komputer lub pomagać znajomym i rodzinie za pomocą prostego i darmowego (do użytku prywatnego) narzędzia o nazwie TeamViewer.
TeamViewer to już program z tradycjami, a dziś wyszła finalna wersja 9 wydania programu, w którym zmieniono nieco interfejs, ulepszono funkcję wymieniania się plikami, a także dodano interfejs zakładkowy. Korzystanie z aplikacji jest bardzo proste, a wybraną jednostkę możemy kontrolować zarówno z poziomu innego komputera, jak i z poziomu smartfona czy tabletu.
Udostępnianie komputera do zdalnej kontroli
Jest to proste - wystarczy ściągnąć i zainstalować program TeamViewer 9, a następnie go uruchomić. Wyświetlone zostanie okno aplikacji, które jest podzielone na zakładki "Remote Control" (Zdalna kontrola) oraz "Meeting" (Pokoje czatowe z funkcją udostępniania plików).
Nas interesuje pierwsza zakładka, w której znajdziemy dwie sekcje - Allow Remote Control (służy do udostępniania komputera) oraz Control Remote Computer (służy do kontrolowania udostępnionego systemu). Po lewej stronie zauważymy, że naszemu komputerowi został przydzielony numer ID oraz losowe hasło. Oznacza to, że nasz komputer jest już gotowy do połączenia i za pomocą tych danych inne osoby mogą sterować naszym komputerem. Wystarczy, że im je podamy.
Jeżeli zamierzamy ustawić udostępnianie komputera na dłuższy czas, to warto zmienić losowe hasło na własne, gdyż po jego automatycznej zmianie nie będziemy mogli się do komputera podłączyć, dopóki nie uzyskamy nowego hasła (co może być utrudnione, gdy nie ma nas w domu). Aby ustawić własne hasło, należy kliknąć w pole "Personal Password", a następnie w nowym oknie podać hasło.
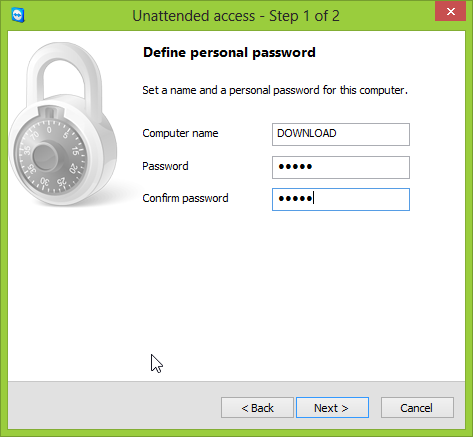
Opcjonalnie będziemy mogli także utworzyć darmowe konto online, które udostępnia dodatkowe funkcje, takie jak "listę znajomych komputerów" czy czat. Nie musimy jednak konta zakładać - jeśli nie chcemy tego robić, to wystarczy zaznaczyć opcję "I don't want to create a TeamViewer account right now".
To wszystko, dopóki program jest włączony w tle, to nasz komputer jest gotowy do połączenia.
Zdalna kontrola udostępnionego komputera
Aby połączyć się z komputerem, którego numer ID i hasło znamy, należy również zaopatrzyć się w program TeamViewer i zainstalować go na komputerze, z którego chcemy się łączyć. Możemy także zdalnie kontrolować naszego PC poprzez smartfona lub tablet - wystarczy pobrać TeamViewer na Androida, iOS lub Windows Phone 8.
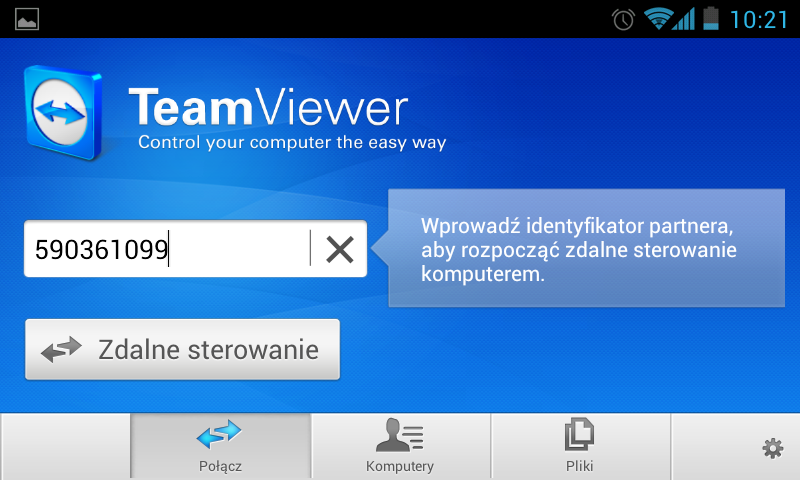
Następnie uruchamiamy program lub aplikację na urządzeniu mobilnym i w odpowiednim polu wpisać numer ID komputera, do którego chcemy się podłączyć. W przypadku programu na Windowsa wpisujemy ten number po prawej stronie okna, w sekcji "Control Remote Computer".
Przy próbie połączenia wyświetli się prośba o podanie hasła - wpisujemy hasło (losowe lub zwykłe, w zależności od tego, jakie ustawiliśmy) i po chwili na ekranie naszego komputera lub smartfona wyświetli się pulpit zdalnie kontrolowanego komputera.
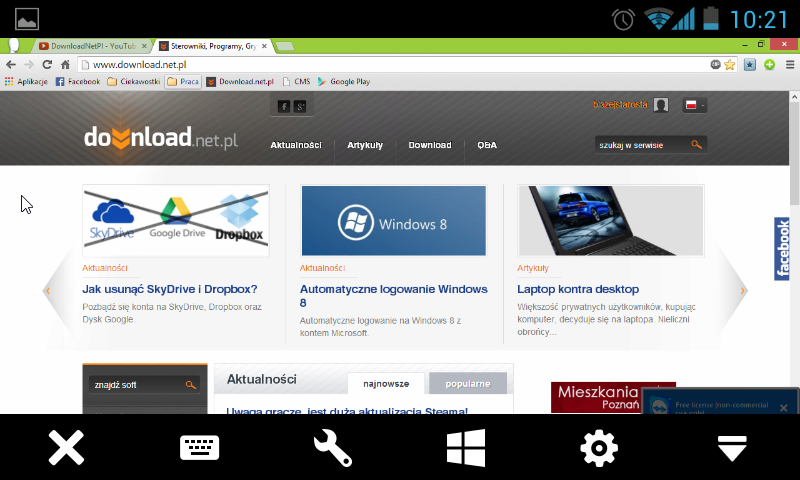
Możemy odpalać aplikacje, przejąć kontrolę nad kursorem myszy, a nawet wymieniać się plikami.
