
Przyznam szczerze, że wielokrotnie próbowałem się przekonać do menedżera haseł, ale za każdym razem moje próby kończyły się fiaskiem. Finalnie było to dla mnie zbyt niewygodne rozwiązanie, a w dodatku mało intuicyjne. Do Dashlane podszedłem dość sceptycznie, nie wierząc, że jakikolwiek menedżer haseł może przypaść mi do gustu. Na szczęście się myliłem, gdyż program okazał się być świetny, a w dodatku ułatwia mi przełączanie się między kontami w lepszy sposób, niż oferuje to moja przeglądarka Chrome. Nie wspominając o innych, świetnych funkcjach, takich jak autouzupełnianie formularzy czy zabezpieczony portfel.
Czym jest i co potrafi Dashlane?
Dashlane to przede wszystkim menedżer haseł, czyli program przechowujący wszystkie nasze dane do logowania na stronach w bezpiecznej formie. Aplikacja automatycznie importuje wszystkie wcześniej zapisane dane do logowania z naszych przeglądarek i zapisuje je w swojej bazie, a następnie szyfruje 256-bitowym kluczem AES. Dodatkowo użytkownik wybiera jedno główne hasło, które pełni rolę klucza dostępowego do całej reszty.
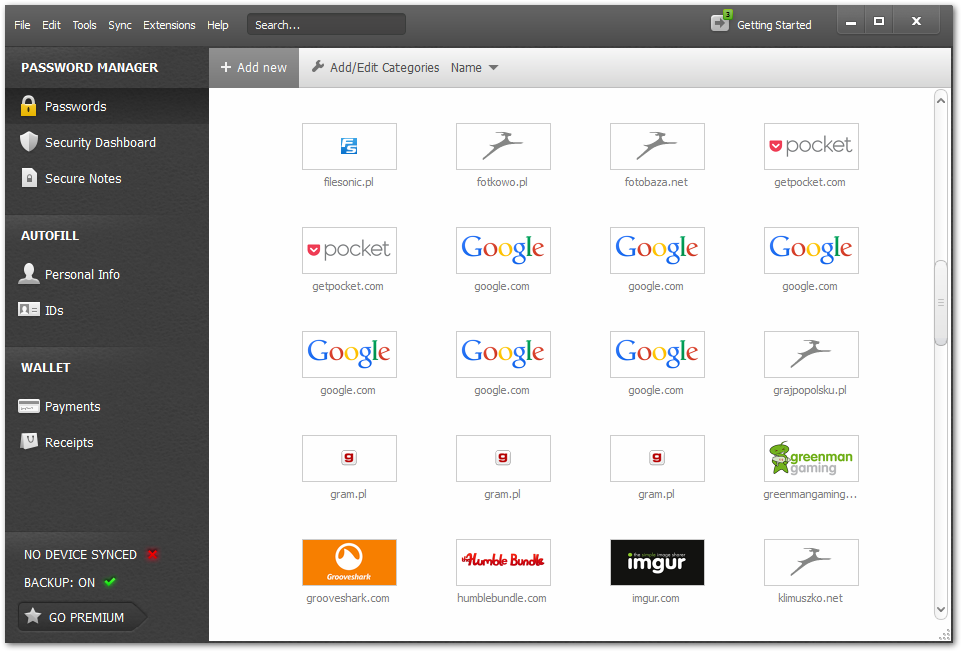
Po wejściu na stronę, do której dane logowania mamy zapisane, aplikacja wyświetli na środku ekranu menu z listą zapamiętanych kont. Po wybraniu konta dane zostaną bezpiecznie wprowadzone w odpowiednie pola, a my zalogowani na swoje konto.
Na hasłach i bezpiecznym logowaniu się nie kończy. Dashlane posiada funkcje autouzupełniania formularzy, która działa bardzo sprawnie. Gdy podczas przeglądania sieci trafimy na formularz, który musimy wypełnić, to Dashlane automatycznie wykryje odpowiednie pola i zaoferuje wypełnienie całego fomularza naszymi danymi poprzez jedno kliknięcie myszy.
Ostatnia funkcja to portfel, czyli funkcja pozwalająca zapisać i zaszyfrować nasze numery kart kredytowych. Gdy przyjdzie nam płacić w sieci, to dane karty kredytowej mogą zostać automatycznie wprowadzone, tak samo, jak ma to miejsce w przypadku danych do logowania. Co więcej, Dashlane automatycznie zapisze w programie potwierdzenie dokonania płatności wraz z kwotą i datą zakupów.
Instalacja i konfiguracja Dashlane
Gdy już wiemy, co potrafi Dashlane, to pora go zainstalować. Na szczęście nie jest to trudne, gdyż aplikacja prowadzi nas "za rączkę" przez cały proces konfiguracji, a nawet wyświetla kilka przykładów prezentujących działanie autouzupełniania oraz innych funkcji.
Po pobraniu uruchamiamy instalator programu. Tutaj nie ma głębszej filozofii - klikamy "Next" i czekamy na ukończenie instalacji programu. Wyświetlone zostanie okienko informujące nas, że musimy się zalogować lub utworzyć konto.
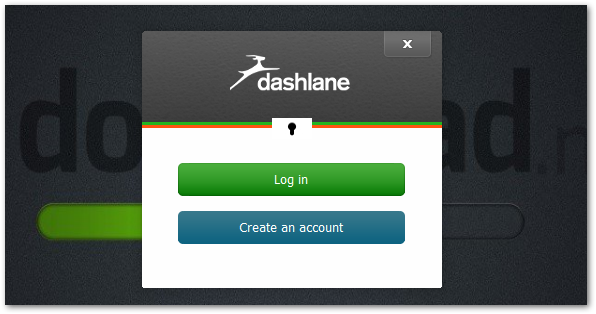
Klikamy w przycisk "Create an account". Na naszym koncie będa przechowywane wszystkie hasła, które zabezpieczemy jednym głównym, skomplikowanym hasłem (tzw. Master Password). Podajemy swój adres e-mail oraz wpisujemy bardzo silne hasło. Klikamy "Next: Confirm Password".
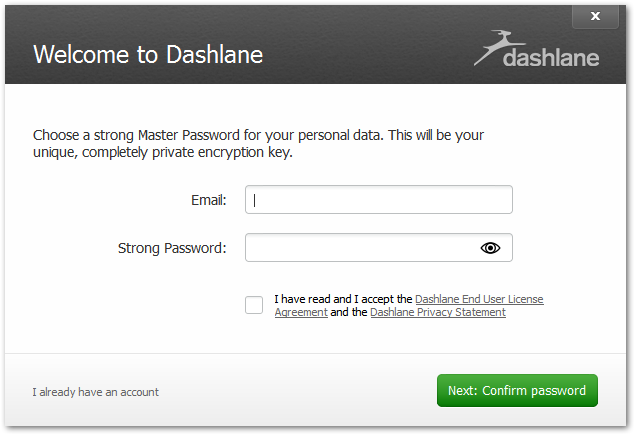
W kolejnym kroku wyświetli się informacja, że nasze dane do logowania będą zabezpieczone głównym hasłem i gdy go zapomnimy, to nie będzie możliwości ich odzyskania. W tym celu musimy potwierdzić swoje hasło wpisując je ponownie. Wpisujemy drugi raz swoje hasło i potwierdzamy rejestrację. Program nas zaloguje, a w przeglądarce (w moim przypadku Chrome) wyświetli sie informacja z prośbą o zainstalowanie rozszerzenia, które pozwoli na współpracę programu Dashlane z przeglądarką.
Integracja Dashlane z przeglądarką i autouzupełnianie
W moim przypadku instalacja rozszerzenia dotyczy przeglądarki Chrome. Klikamy w przycisk "Install Extension" i potwierdzamy dodanie rozszerzenia.
Rozszerzenie zostanie zainstalowane i dodane w postaci ikony obok paska adresu. Na ekranie wyświetli się teraz wstępna konfiguracja autouzupełniania. Podajemy swoje dane, takie jak imię i nazwisko, tytuł, datę urodzenia i numer telefonu, a następnie klikamy "Next".
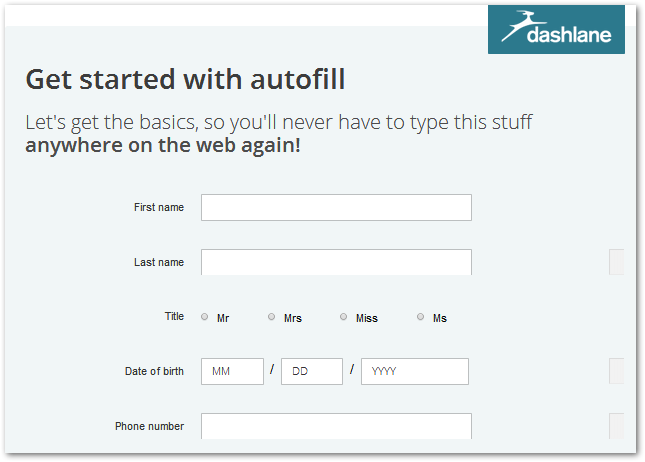
Wpisane tutaj dane będą używane do automatycznego uzupełniania formularzy np. rejestracyjnych, o czym przekonamy się już w następnym kroku, gdzie aplikacja zaprezentuje nam działanie tej funkcji. Wyświetli się ponownie ten sam formularz, przy czym w każdym polu możemy zauważyć niebieską ikonę. Gdy klikniemy w któreś z takich pól, to na ekranie wyświetli się okienko wyboru, w którym znajdziemy swoje dane.
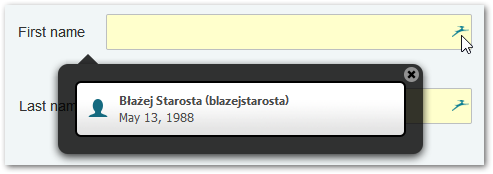
Po kliknięciu w swoje imię i nazwisko zauważymy, że cały formularz został od razu wypełniony odpowiednimi danymi - w identyczny sposób będzie to działać na innych stronach w sieci. Wystarczy kliknąc w jakieś pole i wybrać swój profil.
Logowanie na stronach
W międzyczasie do programu zostały zaimportowane wszystkie nasze dane do logowania na stronach. Wystarczy, że przejdziemy teraz do jakiejkolwiek strony, dla której mieliśmy zapamiętane hasło do logowania. Ja dla przykładu udam się na Allegro, gdzie posiadam zapisane hasło do dwóch kont.
Od razu po przejściu do zakładki "Moje Allegro" na ekranie wyświetlił się niewielki panel wyświetlający moje dwa konta. Kliknięcie w któregoś z nich spowoduje automatyczne zalogowanie się do portalu. W identyczny sposób możemy logować się na każdej stronie, dla której mieliśmy zapisane dane.
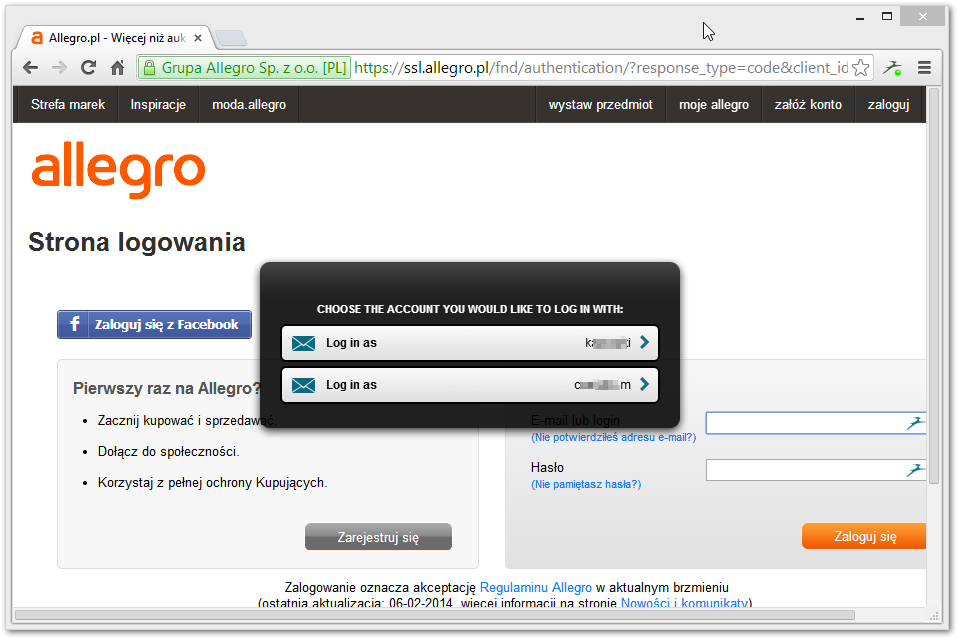
Zaletą tego rozwiązania jest to, że wszystkie hasła są ukryte i zabezpieczone. W przeglądarce Chrome możemy przejśc do Ustawień i kliknąć w przycisk "Wyświetl zapisane hasła" i od razu widzimy wszystkie dane do logowania na każdej stronie wraz z hasłami. Nie ma tu żadnego zabezpieczenia. W przypadku Dashlane tak nie zrobimy - hasła są zapisane w programie i aby je odczytać należy podać główne hasło, które ustawiliśmy podczas rejestracji.
Zapisywanie nowych danych do logowania w Dashlane
Dashlane dzięki rozszerzeniu monitoruje na bieżąco nasze logowania na stronach. Jeśli zalogujemy się na jakieś konto, którego nie ma jeszcze w bazie programu, to wyskoczy na ekranie poniższy komunikat.
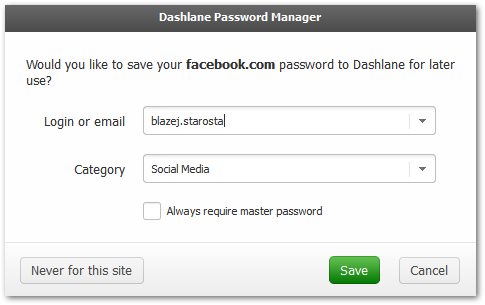
Dashlane poprosi o zgodę na zapisanie hasła, a także umożliwi nam przypisanie go do odpowiedniej kategorii (np. w przypadku Facebooka będzie to Social Media) w celu łatwiejszego zarządzania hasłem w oknie programu.
Po kliknięciu "Save" dane zostaną zapisane, zapamiętane i zaszyfrowane.
Dodawanie danych do płatności
Aby dodać dane do płatności, należy uruchomić aplikację Dashlane. Wyświetli się okno programu - w menu bocznym znajdziemy wszystkie zakładki, w których możemy przeglądać swoje hasła, usuwać poszczególne dane do logowania, dodawać więcej informacji do autouzupełniania (adresy zamieszkania, kolejne profile czy numer dowodu osobistego), a także zauważymy sekcję "Wallet" (Portfel).
Klikamy w Wallet, a następnie rozwijamy zakładkę "Add new". Z rozwijanej listy wyświetlą się dostępne formy płatności - Karta kredytowa, PayPal oraz konto bankowe. Wybieramy np. kartę kredytową, a następnie podajemy jej dane.
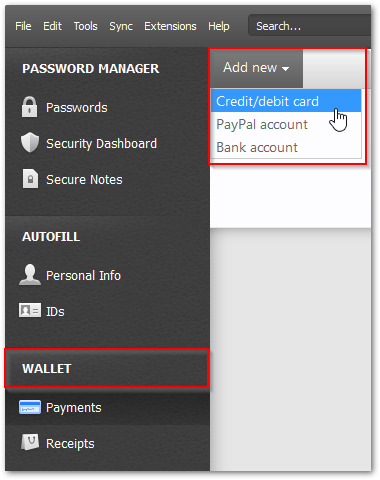
Wpisujemy dane do karty, wybieramy adres do płatności (możemy go dodać w zakładce "Personal Info > Address" ,a następnie wybrać go z listy) i potwierdzamy przyciskiem OK.
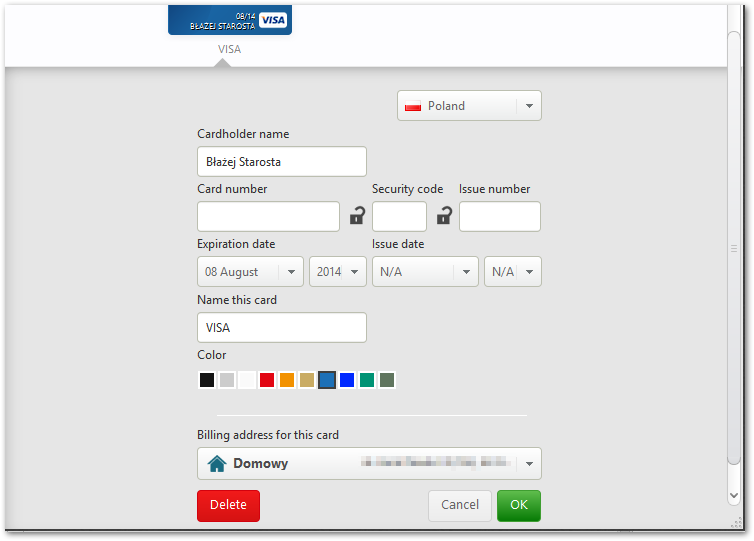
I to wszystko - gdy przejdziemy do zakupów w sieci i pojawi się formularz płatności kartą, to podobnie jak w przypadku logowania na konto, Dashlane wyświetli okienko, z którego będziemy mogli wybrać swoją metodę płatności. Wszystkie dane zostaną uzupełnione automatycznie.
Kwestie bezpieczeństwa
Dashlane uruchamia się wraz z systemem, ale nie loguje się automatycznie na nasze konto. Po każdym uruchomieniu musimy się ręcznie zalogować w programie na nasze główne konto aby odblokować pęk kluczy z hasłami i płatnością. Oznacza to, że nawet gdy ktoś ukradnie nam komputer, to i tak nie skorzysta z naszych danych dopóki nie pozna naszego głównego, silnego hasła. Dlatego bardzo ważnym jest, aby utworzyć silne i skomplikowane hasło podczas rejestracji w programie.
Co więcej, możemy zwiększyć bezpieczeństwo i ustawić funkcję automatycznego wylogowywania z programu np. po 30 minutach od odejściu od komputera. Wystarczy w programie Dashlane przejść do zakładki "Tools > Preferences", a następnie udać się do "Security".
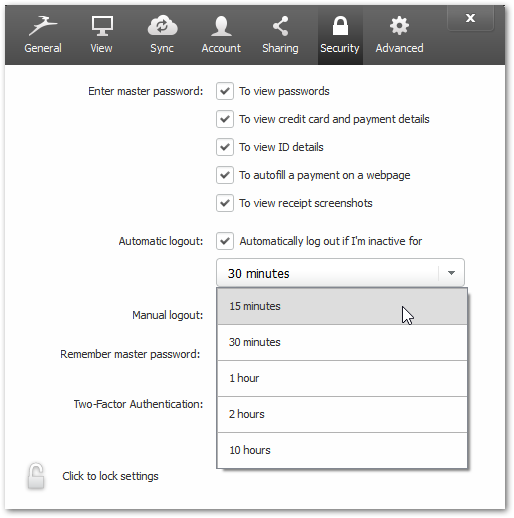
W tym miejscu znajdziemy opcję "Automatic logout", która po zaznaczeniu będzie nas automatycznie wylogowywać podczas nieaktywności komputera. Może to być po 30 minutach, jak również po 10 - wszystko zależy od nas.
