Masz kartę SD w Galaxy S7 lub S8, ale zdjęcia z Aparatu nadal zapisują się w pamięci wewnętrznej urządzenia? Zobacz, co w takim wypadku zrobić i jak ustawić zapis zdjęć z Aparatu bezpośrednio na karcie SD.

Masz zamiar dokupić kartę SD, ale nie możesz nigdzie znaleźć opcji ustawienia miejsca zapisu zdjęć? A może masz już kartę SD, ale zdjęcia z Aparatu i tak zapisują się cały czas w pamięci wewnętrznej urządzenia, podczas gdy karta SD świeci pustkami? Wiele osób ma podobne problemy, ale na szczęście można je bardzo łatwo rozwiązać.
Za pomocą ustawień Aparatu można wybrać miejsce, w którym mają być zapisywane zdjęcia przez nas wykonane. Trzeba jednak pamiętać o tym, że ta opcja może się nie wyświetlać, gdy nie mamy włożonej do smartfona karty SD. Dlatego należy upewnić się, że karta SD jest zamontowana w smartfonie i mamy do niej dostęp np. z poziomu aplikacji do przeglądania plików.
Ustawienie zapisywania zdjęć na karcie SD w Galaxy S7 / S8
Przede wszystkim upewnij się, że odpowiednia opcja jest wybrana w ustawieniach samego Aparatu. Aparat posiada bowiem oddzielną opcję wyboru miejsca zapisu zdjęć – nawet jeśli w ustawieniach pamięci Androida ustawiliśmy kartę SD jako domyślne miejsce zapisu plików, to Aparat jest w stanie nadpisać to ustawienie swoim własnym miejscem przechowywania zdjęć.
Uruchom aplikację Aparat w Galaxy S7/S8, a następnie dotknij ikony z trzema kropkami w rogu ekranu, aby wysunąć ustawienia. Na liście ustawień znajdź pole o nazwie „Położenie pamięci”. W tym miejscu jest ustawiona domyślna lokalizacja, w której zapisują się zdjęcia.
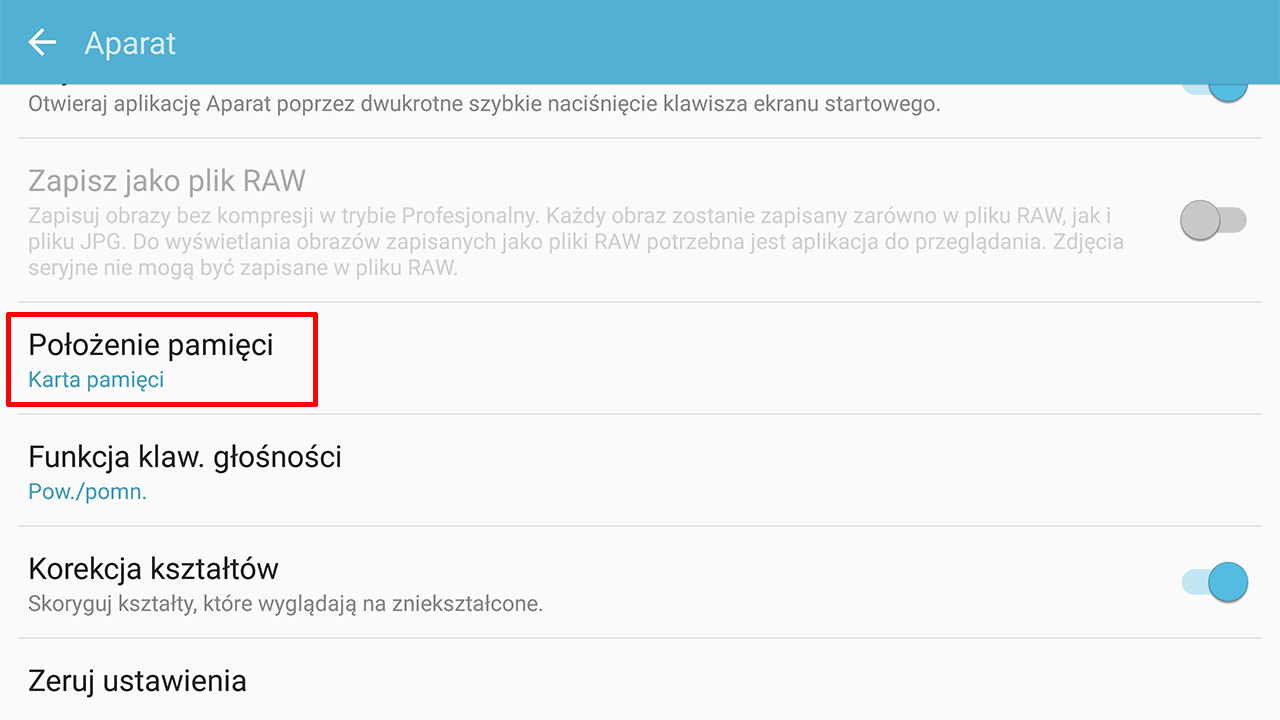
Jeżeli jest ustawiona wartość „Urządzenie”, to znaczy, że wszystkie zdjęcia zapisują się w pamięci wewnętrznej smartfona. Dotknij tego pola, a następnie zmień jego wartość na „Karta pamięci”. Teraz wszystkie nowe zdjęcia będą zapisywane automatycznie od razu na karcie SD.
Należy również pamiętać, że opcje domyślnego miejsca zapisu znajdziemy w ustawieniach pamięci. Przejdź do „Ustawienia > Pamięć” i sprawdź, jakie jest wybrane domyślne miejsce zapisu plików – warto tu również ustawić kartę pamięci, aby wszystkie pliki (w tym zdjęcia) były zapisywane na karcie SD.
Warto także wspomnieć, że zmiana domyślnego miejsca zapisu zdjęć działa tylko i wyłącznie na nowe fotografie. Nasze dotychczasowe zdjęcia nie zostaną automatycznie przeniesione na kartę pamięci. Można jednak je ręcznie przenieść na kartę SD za pomocą aplikacji „Moje pliki”.
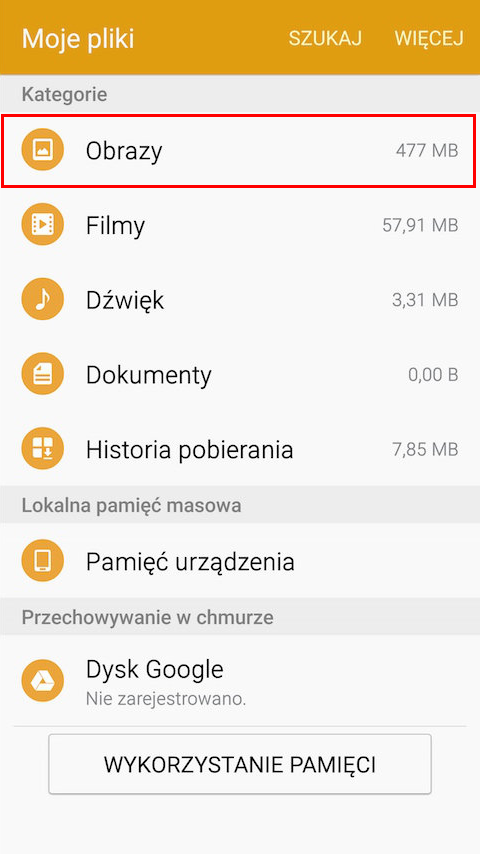
Uruchom „Moje pliki”, a następnie wybierz zakładkę „Obrazy”. Pojawią się wszystkie twoje zdjęcia. Stuknij w ikonę menu (ikona z trzema kropkami lub pole „Więcej” w górnym prawym rogu), a następnie wybierz opcję „Zaznacz” lub „Edytuj”.
Zaznacz wybrane lub wszystkie zdjęcia, a następnie ponownie wysuń menu w górnym prawym rogu. Tym razem wybierz opcję „Przenieś” i wskaż kartę SD jako miejsce docelowe. Wszystkie zaznaczone zdjęcia zostaną przeniesione. To samo można wykonać z aplikacji Galeria, przenosząc wybrane albumy lub pojedyncze fotografie.
