Otrzymałeś wiadomość wideo na Skype i chcesz ją zapisać na dysk lub do pamięci smartfona? Chcesz ją zachować w swojej bibliotece wideo, aby nie zniknęła w gąszczu innych rozmów? To proste - zarówno na Androidzie jak i na komputerze możemy zapisywać wiadomości wideo otrzymane na Skype. Oto, jak to zrobić.
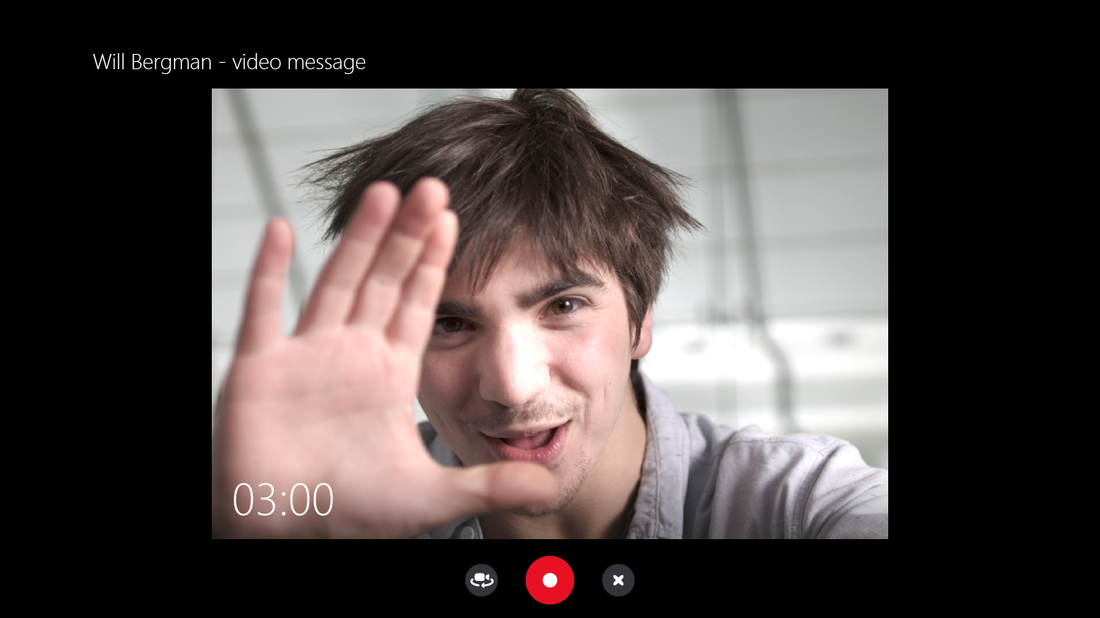
Skype umożliwia głównie prowadzenie rozmów na żywo, ale posiada także funkcję, która pozwala wysłać znajomemu gotowe nagrania, bez względu na to, czy jest on dostępny, czy też nie. Co zrobić, jeśli otrzymaliśmy ważne lub miłe nagranie wideo i potrzebujemy je koniecznie zapisać na swoim dysku lub w pamięci telefonu, aby mieć do niego łatwy dostęp? Wiadomości wideo można zapisać w bardzo prosty sposób w mobilnej wersji Skype'a na Androidzie dzięki nowej funkcji. Istnieje też sposób na pobranie wiadomości wideo ze Skype na PC.
Zapisywanie wiadomości wideo w Skype na Androidzie
Zapisanie wiadomości wideo na Androidzie jest dziecinnie proste. Microsoft dodał do Skype'a wbudowaną funkcję, która umożliwia zapisywanie dowolnych wiadomości wideo do swojej Galerii w telefonie, dzięki czemu pliki wideo trafiają do pamięci naszego smartfona.
Aby to zrobić, wystarczy otworzyć Skype'a na Androidzie, a następnie przejść do rozmowy, w której jest dostępna wiadomość wideo. Przytrzymujemy palec na miniaturce filmu i czekamy, aż na ekranie pojawi się niewielkie okienko z opcjami. Wybieramy opcję "Zapisz w Galerii".
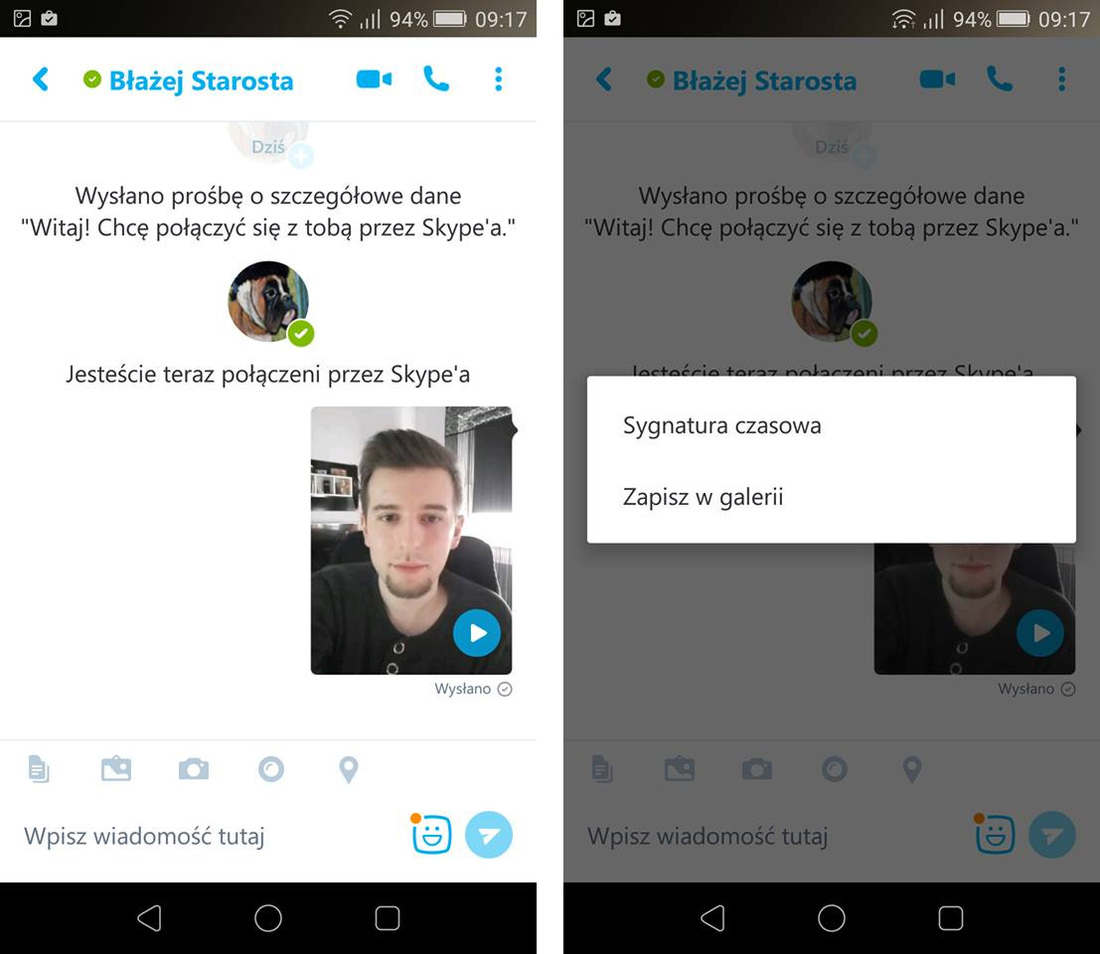
Wiadomość wideo zostanie od razu zapisana do pamięci smartfona i utworzony zostanie album "Movies" w naszej Galerii. Gdy do niej wejdziemy, to zauważymy, że nasz film jest teraz dostępny w pamięci telefonu. Możemy go także przenieść na komputer. Wystarczy podłączyć telefon kablem USB do komputera, a następnie skopiować plik z pamięci wewnętrznej na dysk.
Zapisywanie wiadomości wideo w Skype na PC
Na komputerze również możemy zapisać wiadomość wideo. Przyznam, że najprostszym sposobem jest - paradoksalnie - wykorzystanie do tego celu Androida. Jeśli mamy smartfona, to wystarczy, że skorzystamy z wyżej opisanej metody, a następnie po prostu przeniesiemy pobrany plik z telefonu do komputera za pomocą wspomnianego kabla USB.
Jeśli jednak nie mamy dostępu do Androida, to wciąż istnieje metoda na ściągnięcie wiadomości wideo na nasz dysk. Musimy w tym celu skorzystać z programu o nazwie SQLiteBrowser, który służy do przeglądania lokalnych baz danych. Brzmi to nieco strasznie, ale w rzeczywistości takie nie jest - po prostu użyjemy tego programu, aby przejrzeć bazę programu Skype i wydobyć z niej link do naszego filmu.
Uruchamiamy program, a następnie klikamy w przycisk "Open Database". Teraz musimy wskazać plik main.db z programu Skype. Znajduje się on w poniższym folderze:
C:/Users/Twoja_nazwa_użytkownika_Windows/AppData/Roaming/Skype/Login_w_Skype/
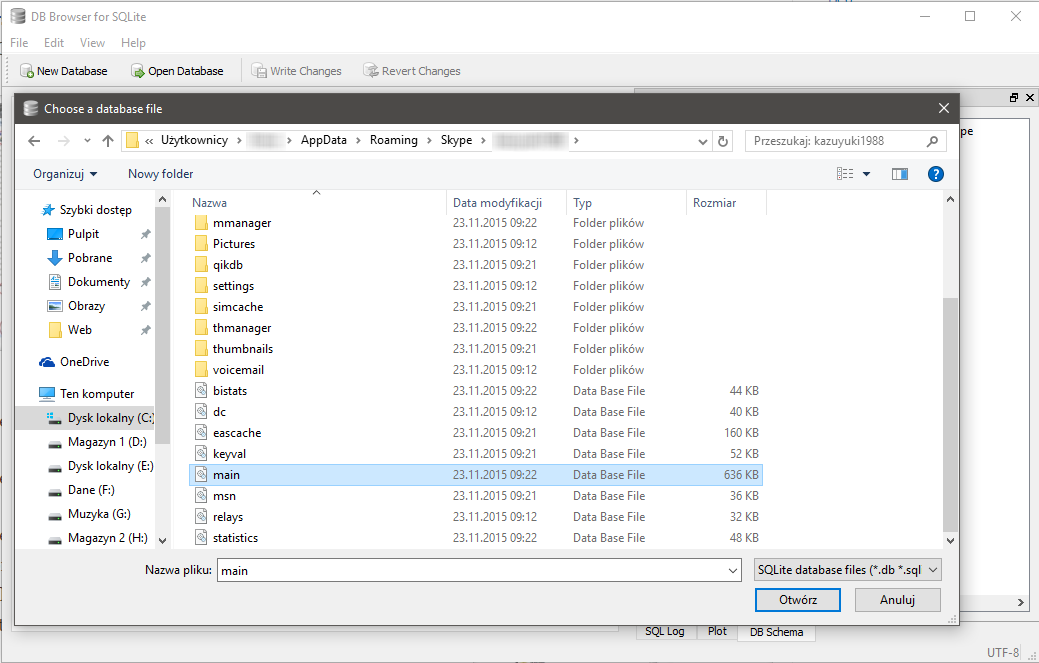
Przechodzimy do powyższej ścieżki, wybierając odpowiednie foldery zgodnie z naszymi nazwami użytkownika w Windowsie i na Skype, a następnie otwieramy plik "main.db".
Wyświetli się zawartość lokalnej bazy Skype'a. W zakładce "Database structure" wyszukujemy pozycji o nazwie "VideoMessages". Klikamy w nią prawym przyciskiem myszy i wybieramy "Browse table" (Przeglądaj tabelę).
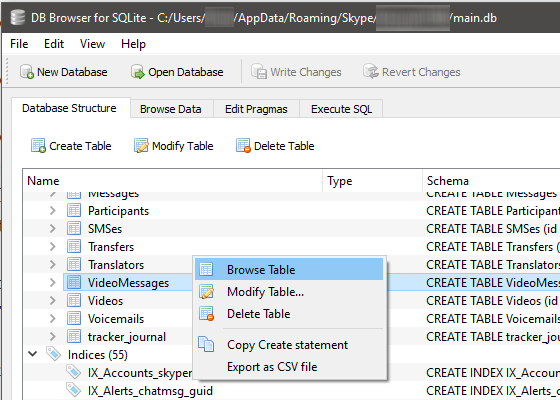
Wyświetlona zostanie nam tabelka, w której umieszczone są wszystkie wiadomości wideo, które otrzymaliśmy na Skype. W kolumnie "author" znajdziemy nazwę konta nadawcy - może to nam pomóc w znalezieniu właściwej wiadomości, gdy mamy ich bardzo duzo.
Aby pobrać film, musimy skopiować jego adres - wyświetla się on w kolumnie "vod_path". Klikamy dwukrotnie na adres, zaznaczamy go w całości, a następnie kopiujemy.
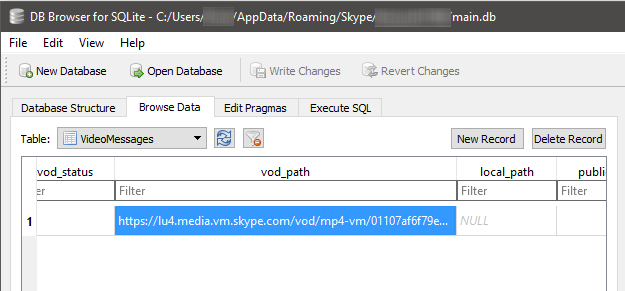
Tak skopiowany adres wklejamy do paska przeglądarki np. Chrome lub Firefox i wchodzimy w podany link.
W oknie przeglądarki wyświetli się nasza wiadomość wideo. Teraz wystarczy kliknąć w nią prawym przyciskiem myszy i wybrać opcję "Zapisz film wideo jako...".
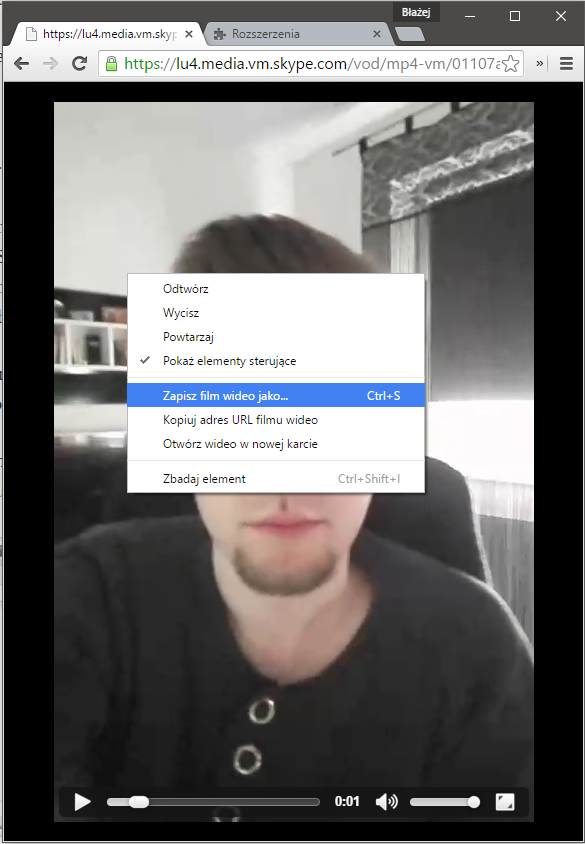
Wybieramy lokalizację dla naszego pliku, nadajemy mu dowolną nazwę i potwierdzamy zapisanie. Plik zostanie pobrany na nasz dysk w formacie MP4 i możemy go odtworzyć za pomocą dowolnego programu.
