Zdarza się, że musimy szybko wyłączyć laptopa i gdzieś wyjść, ale system nie zamyka się, bo chce instalować najpierw aktualizacje. Jak to pominąć? Jak wyłączyć komputer bez instalowania aktualizacji, tak, aby do instalacji doszło później np. przy następnym wyłączeniu systemu?

Żyjemy dziś w biegu i nie rzadko jest tak, że musimy szybko wyłączyć komputer lub laptopa i gdzieś wyjść. Niestety, czasem wyłączenie systemu może trwać bardzo długo ze względu na oczekujące aktualizacje, które przy zamykaniu Windowsa rozpoczynają swoją instalację. Pół biedy, gdy mamy do czynienia z komputerem stacjonarnym, którego nie musimy mieć przy sobie – można go zostawić włączonego, a po instalacji system sam zostanie zamknięty.
Gorzej, gdy mamy do czynienia z laptopem, którego koniecznie chcemy ze sobą zabrać i odpada czekanie na ukończenie instalowania aktualizacji, gdyż już jesteśmy spóźnieni. Wtedy należy skorzystać z prostych sposobów, które umożliwiają zamknięcie systemu bez instalowania uaktualnień.
Sposób #1 – Skorzystaj z zamykania systemu przez ALT+F4
Windowsa można nie tylko zamknąć za pomocą menu Start i opcji zasilania, ale także za pomocą specjalnego okienka, które wywołujemy poprzez odpowiednią kombinację klawiszy. Aby to zrobić, kliknij na tapecie Pulpitu raz lewym przyciskiem myszy, tak, aby Pulpit stał się aktywnym programem. Następnie wciśnij ALT+F4, czyli standardową kombinację klawiszy do zamykania aktywnego okna.

Jako że Pulpit był aktywny, to opcja ALT+F4 spowoduje wyświetlenie okna zamykania systemu. Z listy opcji zasilania możesz teraz wybrać, co chcesz zrobić. Znajdziesz tu opcję „Zainstaluj aktualizacje i zamknij system”, a także po prostu „Zamknij system”. Wybierz opcję zwykłego zamykania systemu i kliknij OK – Windows zostanie zamknięty bez instalowania aktualizacji.
Sposób #2 – Wyloguj się i zamknij system na ekranie blokady
Drugim sposobem jest wylogowanie się ze swojego konta, a następnie zamknięcie systemu z poziomu ekranu blokady. W tym celu przechodzimy do menu Start, a następnie wybieramy opcję wylogowania użytkownika. W Windowsie 7 opcja ta znajduje się obok przycisku zamykania – należy kliknąć w ikonę strzałki, aby rozwinąć opcje i wybrać „Wyloguj się”. W Windowsie 8 i nowszych opcja ta jest dostępna po kliknięciu w nazwę użytkownika w menu Start / na ekranie startowym.
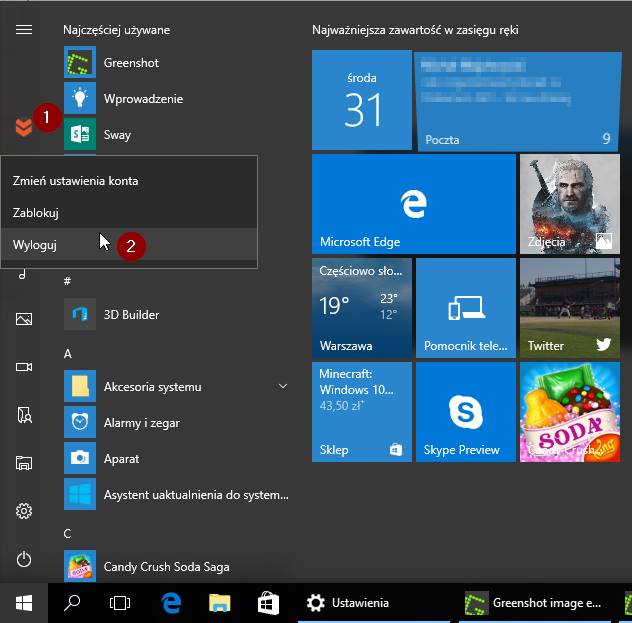
Gdy już się wylogujemy, to pojawi się ekran blokady z prośbą o zalogowanie się do systemu. W dolnym prawym rogu znajdziesz ikonę przycisku zasilania. Kliknij w nią, a następnie wybierz „Zamknij system”. System zostanie zamknięty bez instalowania aktualizacji.
Sposób #3 – Skorzystaj z Wiersza polecenia
Trzecim sposobem jest użycie specjalnej komendy, którą należy wpisać w Wierszu polecenia. Aby to zrobić, wciśnij kombinację klawiszy Windows + R. Spowoduje to wywołanie okienka uruchamiania. Wpisz w nim komendę CMD i potwierdź ją przyciskiem Enter.
Uruchomi się teraz Wiersz polecenia. Musimy wpisać tu specjalną komendę, która natychmiast spowoduje proces zamknięcia systemu bez instalowania aktualizacji. W tym celu wpisujemy poniższą komendę i potwierdzamy ją przyciskiem Enter:
shutdown -s -t 0
Po potwierdzeniu komendy system zostanie zamknięty bez instalowania jakichkolwiek uaktualnień.
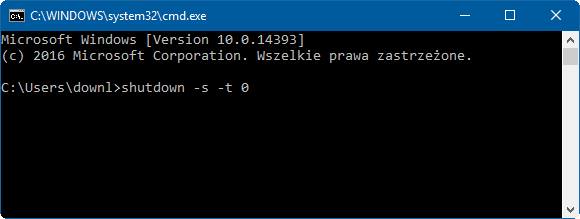
Na przyszłość warto się zabezpieczyć przed instalacją aktualizacji w nieodpowiednim momencie. W Windowsie 10 możecie ustawić tzw. godziny aktywnego użytkownika. W tym czasie system nie będzie próbować automatycznie restartować komputera w celu instalowania aktualizacji. Aby ustawić godziny aktywnego użytkowania, przejdź do „Start > Ustawienia > Aktualizacja i zabezpieczenia”.
Po lewej stronie wybierz „Windows Update”, a następnie w ustawieniach aktualizacji kliknij w pole „Zmień godziny aktywnego użytkowania”. Ustaw tu swoje godziny pracy, w których nie chcesz, aby system instalował aktualizacji. Zapisz zmiany – od teraz aktualizacje nie będą instalowane w godzinach aktywnego użytkowania.
