Windows Terminal to nowe narzędzie do zarządzania Wierszem Polecenia, PowerShell oraz terminalami Linuksa (WSL). Pozwala pracować na kartach, jest bardziej interaktywny i umożliwia personalizację wyglądu linii komend do swoich potrzeb. Jak go zainstalować?
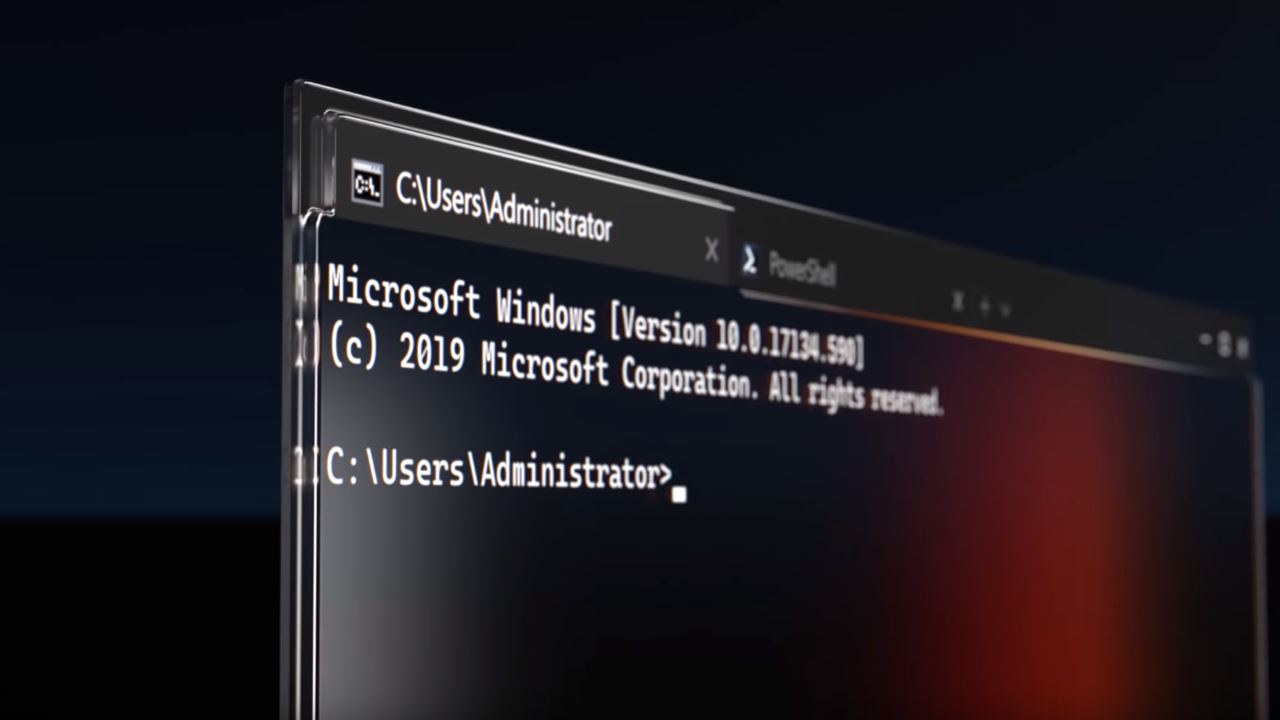
Do tej pory w systemie Windows 10 mieliśmy osobne narzędzia do obsługi Wiersza polecenia, PowerShell czy WSL (terminali Linuksa). Każde z tych narzędzi miało inny interfejs i wywoływane było w swoim własnym, osobnym oknie. Microsoft postanowił zebrać w jedno miejsce wszystkie swoje powłoki do pracy w oparciu o wpisywanie komend i wprowadzić swój własny Terminal do systemu Windows, które je obsłuży. W ten sposób powstał Windows Terminal, nowoczesne, ujednolicone środowisko do obsługi Wiersza poleceń, PowerShell oraz WSL (Windows Subsystem for Linux).
Windows Terminal ma, przede wszystkim, obsługę kart. Z poziomu jednego narzędzia możemy w osobnych kartach uruchamiać terminale Wiersza poleceń, PowerShell czy WSL i obsługiwać je w oparciu o nowoczesny, spójny interfejs. Wpisywane i wyświetlane treści są bardziej interaktywne (np. możliwość klikania w linki), a na dodatek narzędzie posiada obsługę znaków z kodowania Unicode i UTF-8. Nie zabrakło również motywów, dzięki czemu osoby pracujące dużą część czasu w oparciu o środowisko tekstowe mogą dostosować jego wygląd do swoich preferencji. Wprowadzono też wiele technicznych usprawnień, takich jak renderowanie tekstu przy użyciu procesora graficznego.
Jak zainstalować Windows Terminal w Windows 10?
Windows Terminal został pierwotnie zapowiedziany w trakcie konwersji BUILD 2019. Teraz Microsoft postanowił udostępnić bardzo wczesną wersję testową (Preview) wszystkim użytkownikom Windows 10 za pośrednictwem swojego sklepu – Microsoft Store.
Pobierz Windows Terminal ze Sklepu Microsoft
Jak można się tego domyślać, Windows Terminal będzie dostępny tylko dla Windows 10. To nie wszystko. Do korzystania z Windows Terminal musimy mieć system zaktualizowany do wersji 1903 (May 2019 Update) lub nowszej. Starsze wersje Windows 10 nie pozwolą na uruchomienie nowego Terminala.
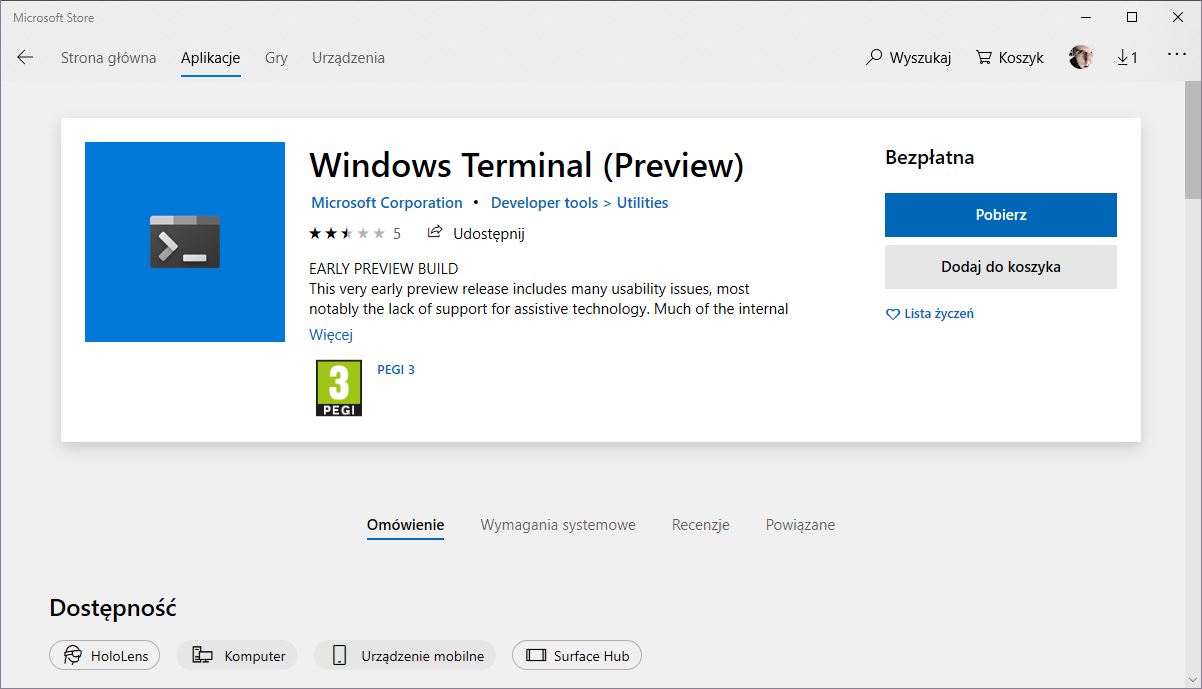
Jeśli spełniasz powyższe warunki i posiadasz najnowszą wersję Windows 10, to Windows Terminal możesz pobrać z powyższego linku i zainstalować za darmo w swoim systemie operacyjnym. Wystarczy kliknąć „Pobierz”. Po zainstalowaniu aplikacja zostanie dodana do listy w menu Start, tak, jak każda inna.
Uruchomienie aplikacji spowoduje wyświetlenie domyślnego okna PowerShell. Na górnym pasku zauważymy jednak, że dostępny są karty oraz rozwijane menu. W dowolnej chwili możemy rozwinąć menu i wybrać opcję nowej karty z pożądanym przez nas środowiskiem – PowerShell, CMD (Wiersz polecenia) lub WSL (jeśli z tego korzystamy).
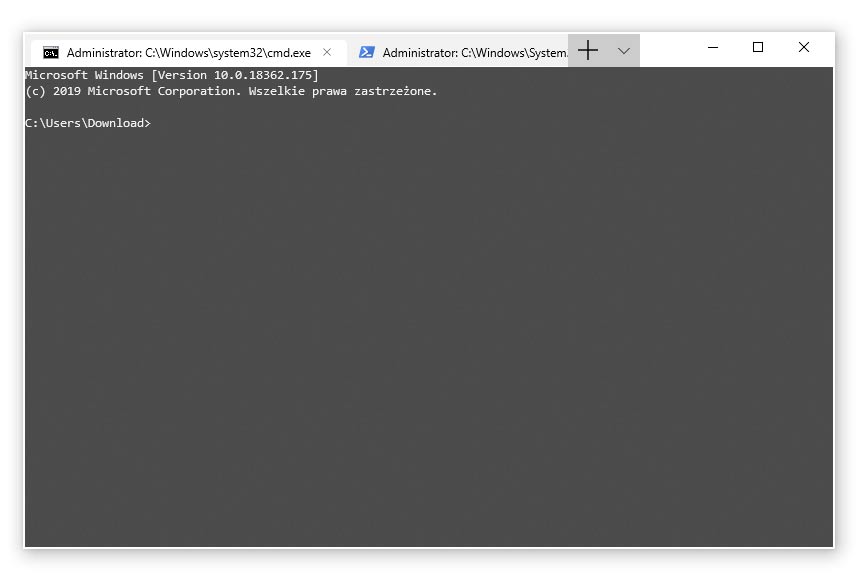
Dostępne są również ustawienia, pozwalające zmieniać kolorystykę i profile dla każdego ze środowisk. Na chwilę obecną ustawienia dostępne są tylko w formie tekstowej – wywołanie zakładki „Settings” powoduje otwarcie pliku tekstowego z rozszerzeniem .JSON (można go otworzyć np. w Notatniku i zmienić odpowiednie opcje).
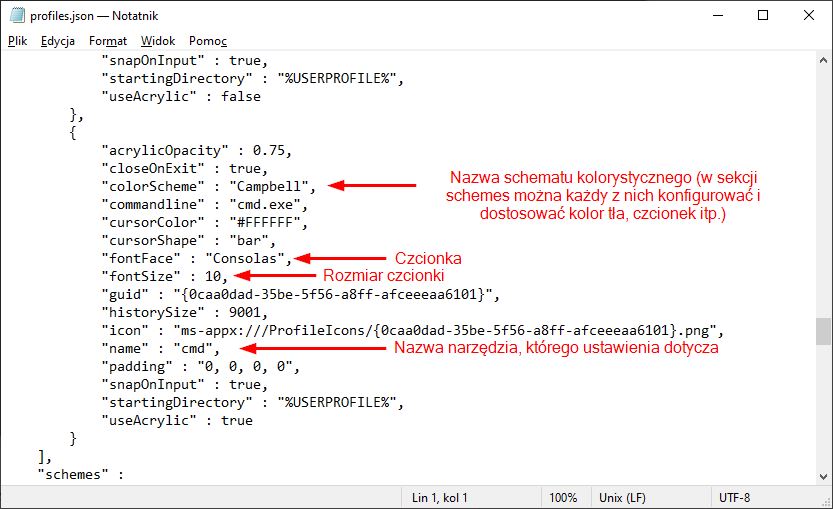
Powyżej opisaliśmy przykładowe ustawienia, które część użytkowników może chcieć zmienić i dostosować do swoich potrzeb. Należy pamiętać, że aktualnie mamy do czynienia z poglądową wersją Preview tego narzędzia. Z pewnością wprowadzonych zostanie mnóstwo zmian i usprawnień. Finalna wersja ma trafić do użytkowników zimą 2019 roku.
