Masz komputer ze starą kartą graficzną, na którym chcesz zainstalować Windowsa 8 / 8.1? A może twoja karta graficzna uległa uszkodzeniu i chcesz na okres naprawy podłączyć zapasową? Jeżeli masz problemy z zainstalowaniem sterowników do starego Radeona, to koniecznie zapoznaj się z naszym poradnikiem.

Starsze karty graficzne Radeon mogą mieć problem z prawidłowym działaniem w systemach Windows 8 oraz 8.1. Nie są poprawnie wykrywane i nawet wtedy, gdy ściągniemy starsze sterowniki, to oficjalny instalator może ich poprawnie nie zainstalować.
W tym poradniku pokażemy, jak zainstalować sterowniki w Windows 8 i 8.1 do starszych kart graficznych Radeon, z takich serii jak 9500, 9550, 9600, 9700, 9800, X300, X550, X600, X700, X800, X850, X1050, X1300, X1550, X1600, X1650, X1800, X1900. Xpress, X1200. X1250 oraz X2100.
1. Pierwszym krokiem jest pobranie odpowiednich, archiwalnych sterowników Catalyst do swojej karty graficznej. Możecie je znaleźć na naszej stronie w poniższym linku.
Przechodzimy w powyższy link, a następnie w polu z wersją wybieramy „10.2 Legacy (dla starszych modeli) – Windows 7/Vista 32/64-bit”).
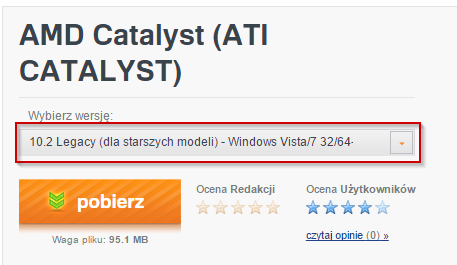
2. Po pobraniu uruchamiamy instalator sterowników i wybieramy folder, do którego mają zostać wypakowane. Domyślnie jest to katalog „C:\ATI\Support\10-02_legacy_vista32-64_dd_ccc” i możemy go zostawić bez zmian.
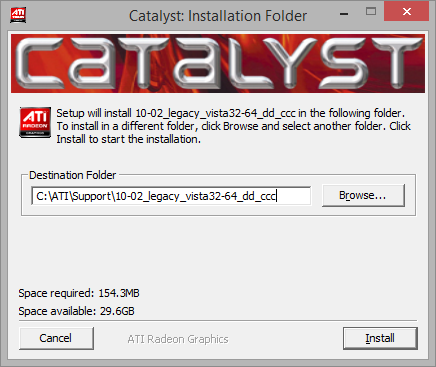
Klikamy w przycisk „Install”, aby rozpakować sterowniki.
3. Po rozpakowaniu sterowników nie przechodzimy do wypakowanego folderu i nie uruchamiamy właściwego instalatora. Zamiast tego udajemy się do Panelu sterowania, a następnie wybieramy „Sprzęt i dźwięk > Urządzenia i drukarki > Menedżer urządzeń”.
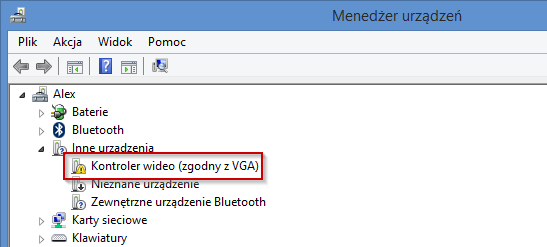
W oknie menedżera urządzeń rozwijamy zakładkę „Inne urządzenia”. W tym miejscu powinna wyświetlać się nam pozycja z kartą graficzną o nazwie „Kontroler wideo (zgodny z VGA)” lub podobnej.
4. Klikamy prawym przyciskiem myszy na znalezionej karcie graficznej, a następnie wybieramy „Właściwości”. W nowym oknie przechodzimy do zakładki „Sterownik” i wybieramy pole „Aktualizuj sterownik”.
5. Wyświetli się nowe okno kreatora aktualizacji sterowników. Wybieramy opcję „Przeglądaj mój komputer w poszukiwaniu oprogramowania sterownika”.
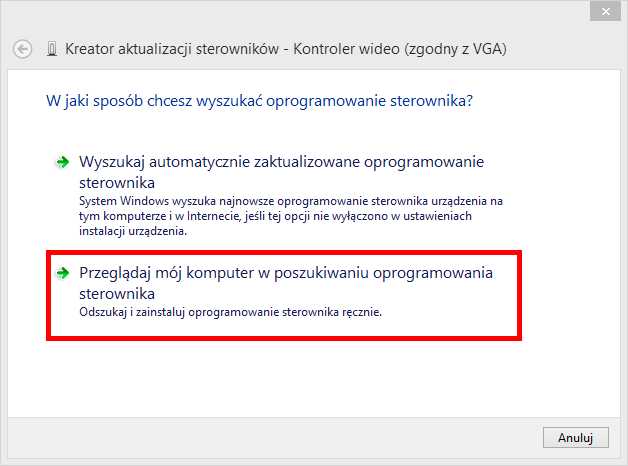
6. W kolejnym oknie wybieramy, gdzie system Windows ma wyszukać sterowników dla wybranego urządzenia. Klikamy „Przeglądaj” i po prostu wskazujemy katalog „C:\ATI\” (chyba, że wypakowaliśmy sterowniki w inne miejsce).
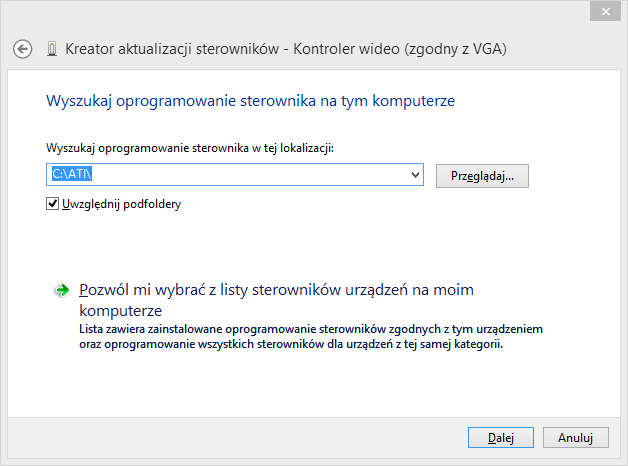
Po wybraniu folderu klikamy „Dalej” i czekamy, aż Windows wykryje sterowniki i je poprawnie zainstaluje. I to wszystko, teraz karta graficzna powinna być w pełni zainstalowana, wyświetlać się w menedżerze urządzeń pod poprawną nazwą i oferować pełną akcelerację graficzną.
