Próbujesz zainstalować klasycznego Skype w wersji pulpitowej w Windows 10, ale pojawia się komunikat „Please install Skype from the Windows Store for the best experience”? Zobacz, jak rozwiązać ten problem i zainstalować Skype.
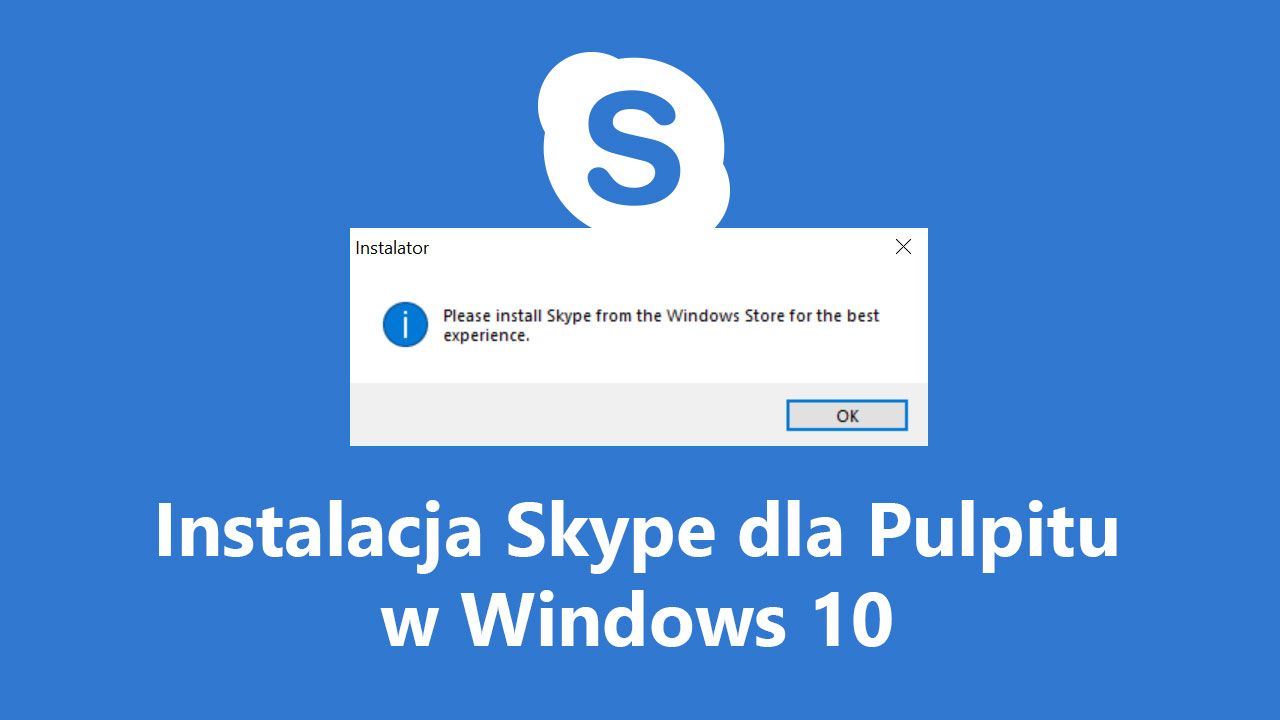
Skype dla komputerów z systemami Windows i macOS niedawno dostał dużą aktualizację, w wyniku której interfejs komunikatora został mocno odświeżony i zbliżony do wersji mobilnej, znanej z Androida i iOS. Wraz z aktualizacją pojawiły się również pewne mechanizmy, które mogą utrudniać zainstalowanie zwykłej, pulpitowej wersji Skype’a w Windows 10.
Jeśli masz Windows 10 i ściągniesz Skype z oficjalnej strony, to przy uruchomieniu instalatora może pojawić się komunikat o poniższej treści, wymuszający pobranie komunikatora z systemowego sklepiku:
„Please install Skype from the Windows Store for the best experience”
Wciśnięcie przycisku OK zamyka okienko wraz z instalatorem. Dzieje się tak, gdyż dla Windows 10 dostępna jest nie tylko klasyczna wersja „pulpitowa”, ale również dedykowana wersja ze Sklepu. Microsoftowi zależy, aby użytkownicy Windows 10 korzystali z wersji ze Sklepu.
Oczywiście najprostszym rozwiązaniem jest przejście do wbudowanego w Windows 10 Sklepu i pobranie stamtąd Skype’a.
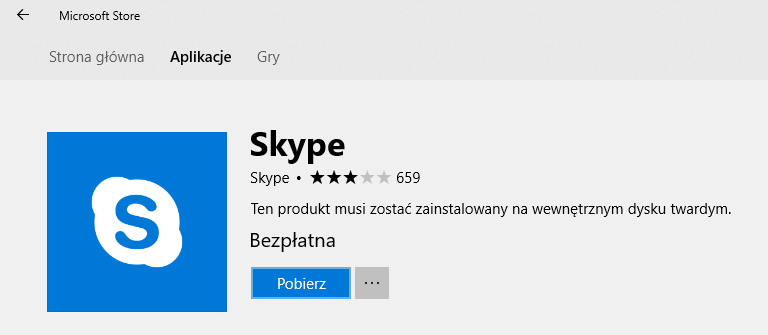
Nie każdy chce jednak korzystać ze Sklepu lub z tej wersji Skype. Co w takiej sytuacji zrobić? Zobaczmy, jak zainstalować zwykłą wersję Skype w formie klasycznego programu w Windows 10.
Instalacja zwykłego Skype w Windows 10
Komunikat „Please install Skype from the Windows Store for the best experience” pojawia się tylko w systemach Windows 10, wymuszając na użytkowniku przejście na Skype’a w wersji ze Sklepu. Rozwiązanie jest zatem bardzo proste. Musimy „oszukać” instalator w taki sposób, aby nie wykrył, że jest uruchamiany w Windowsie 10.
W tym celu skorzystamy z funkcji uruchamiania programu w trybie zgodności ze starszą wersję systemu. Uruchamiając instalator w trybie zgodności z Windows 8 sprawimy, że włączy się on normalnie i możliwe będzie bezproblemowe zainstalowanie zwykłej wersji Skype.
Aby to zrobić, udaj się do folderu, w którym znajduje się pobrany plik z instalatorem Skype. Następnie kliknij go prawym przyciskiem myszy i wybierz opcję „Właściwości”.
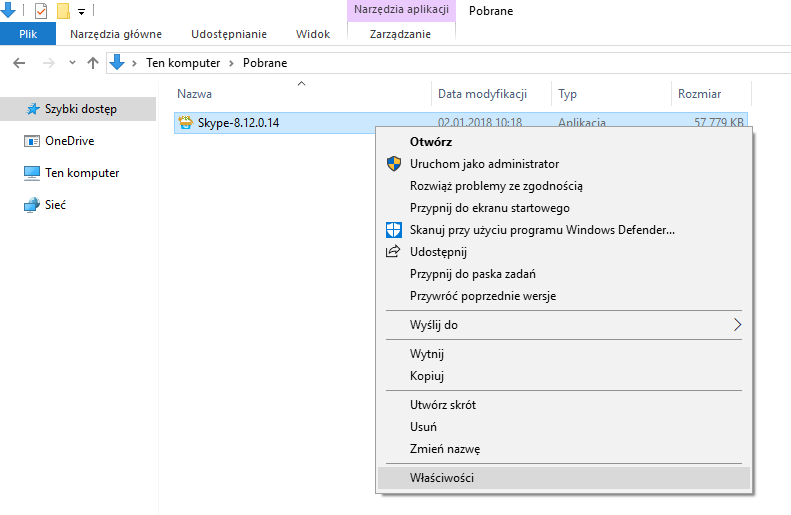
W nowym oknie przejdź do zakładki „Zgodność” i zaznacz pole „Uruchom ten program w trybie zgodności z”. Z rozwijanego menu wybierz „Windows 8”, po czym kliknij „Zastosuj” i zamknij okienko przyciskiem „OK”.
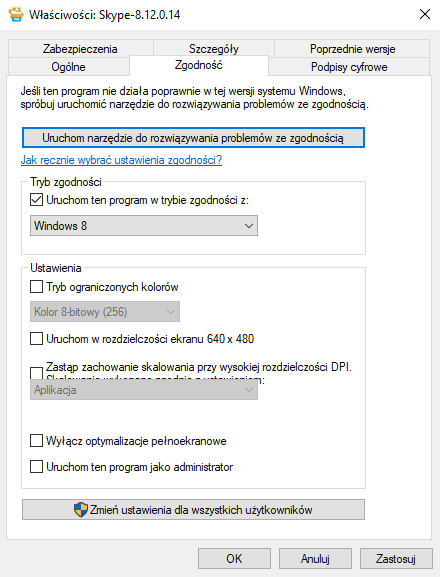
Teraz możesz normalnie uruchomić instalator Skype i dokonać instalacji. Skype zostanie zainstalowany w formie zwykłego programu, tak samo jak w Windows 7 i Windows 8.
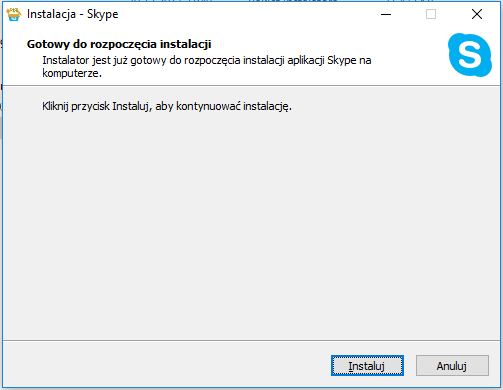
Alternatywnie, jeśli powyższe rozwiązanie nie działa, należy wywołać instalację Skype przez Wiersz polecenia. Przejdź do folderu, w którym znajduje się plik instalacyjny Skype. Przytrzymaj klawisz Shift na klawiaturze i kliknij prawym przyciskiem myszy wewnątrz tego folderu. Wybierz opcję „Uruchom okno polecenia tutaj”.
Jeśli opcja „Uruchom okno polecenia tutaj” się nie wyświetla, to zapoznaj się z naszym poradnikiem, w którym pokazaliśmy, jak przywrócić opcję Wiersza polecenia w Windows 10.
W nowym oknie Wiersza polecenia wpisz nazwę pliku instalacyjnego Skype’a wraz z dopiskiem /silent na samym końcu. Przykładowo, jeśli plik z instalatorem Skype nazywa się „Skype-8.12.0.14.exe”, to cała komenda będzie wyglądać następująco:
Skype-8.12.0.14.exe /silent
Po wciśnięciu przycisku Enter uruchomi się instalator Skype i program zostanie automatycznie zainstalowany do domyślnego folderu, czyli do katalogu Program Files na dysku C.
