Remix OS to system oparty na Androidzie, który możemy zainstalować na komputerze lub laptopie. Zanim go zainstalujesz możesz go w łatwy sposób przetestować jak zwykły program w Windowsie. Oto, jak to zrobić.
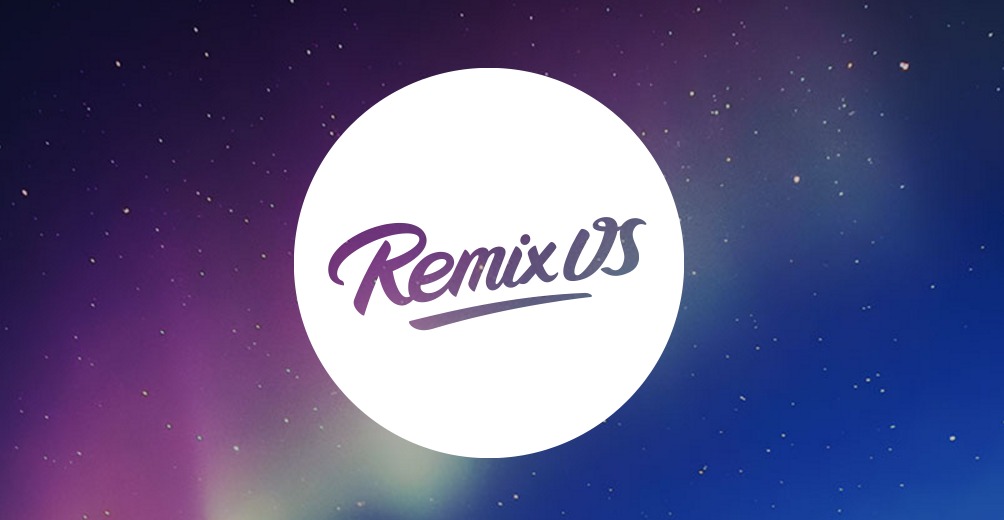
O tym, jak zainstalować Remix OS na dysku komputera pisaliśmy już jakiś czas temu. Opisywana przez nas metoda pozwalała zainstalować Remix OS obok Windowsa na stałe, jako drugi system operacyjny. Nie zawsze jednak tego chcemy. Jeśli chcesz przetestować Remix OS lub po prostu uruchamiać za jego pomocą aplikacje z Androida w Windowsie, to możesz skorzystać z jego alternatywnej wersji Remix OS Player.
Remix OS Player pozwala uruchomić Remix OS bezpośrednio w Windowsie jako maszynę wirtualną. Działa tak samo, jak programy typu BlueStacks czy mEmu, które pozwalają uruchomić Androida bezpośrednio w Windowsie. Dzięki Remix OS Player nie musisz trwale instalować drugiego systemu, możesz korzystać z Remix OS jak ze zwykłego programu uruchamianego w oknie na Windowsie.
Jest to przede wszystkim bardzo wygodna i łatwa metoda na przetestowanie systemu. Oczywiście wydajność takiego rozwiązania jest dużo mniejsza w porównaniu do systemu zainstalowanego na stałe, jednak jeśli chcecie po prostu zobaczyć, jak wygląda Remix OS, to skorzystanie z wersji „Player” będzie najlepsze.
Instalacja Remix OS w Windowsie bez naruszania systemu
Aby zainstalować Remix OS w Windowsie bez naruszania systemu, należy pobrać instalator Remix OS Player, czyli osobnej wersji opartej na maszynie wirtualnej.
Po pobraniu Remix OS Player należy uruchomić instalator i wskazać folder, do którego chcesz zainstalować system. Może to być dowolny folder w dowolnym miejscu, nawet na osobnym dysku jeśli masz ich kilka w komputerze.
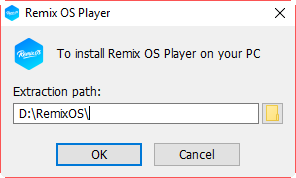
Następnie pojawi się właściwy instalator, w którym możesz wykonać wstępną konfigurację. Zaznacz pole „Advanced Settings”. Możesz tu wybrać kilka rzeczy:
- CPU – ilość rdzeni procesora, jaką chcesz przeznaczyć dla Remix OS, gdy ten jest uruchomiony
- RAM – ilość pamięci RAM, jaką chcesz przeznaczyć dla Remix OS (pamiętaj, aby zostawić też odpowiednią ilość dla systemu Windows, najlepiej przydzielić nie więcej niż połowę całkowitego RAMu w komputerze)
- Resolution – rozdzielczość, w jakiej ma pracować Remix OS
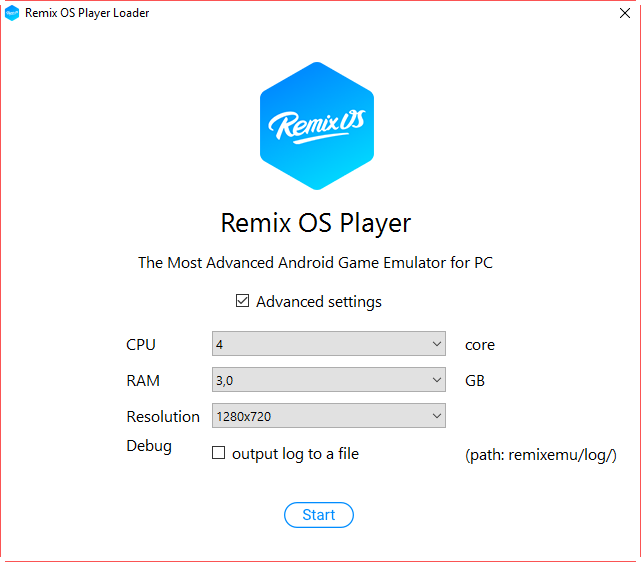
Jeśli nie masz pewności co do dwóch pierwszych opcji, to pozostaw domyślne ustawienia. W przypadku rozdzielczości sprawa jest prosta. Jeśli chcesz korzystać z Remix OS w trybie pełnego ekranu, to wybierz taką rozdzielczość, jaką masz ustawioną w Windowsie (np. Full HD, czyli 1920x1080). Jeśli chcesz korzystać z Remix OS w trybie okienkowym, to wybierz mniejszą rozdzielczość (np. na monitorze 1920x1080 wybierz 1280x720).
Po zainstalowaniu Remix OS uruchomi się automatycznie. Pierwsze uruchomienie może potrwać trochę dłużej, gdyż wykonywana będzie jeszcze wstępna konfiguracja zgodnie z twoimi ustawieniami. Po chwili pojawi się ekran startowy Remix OS.
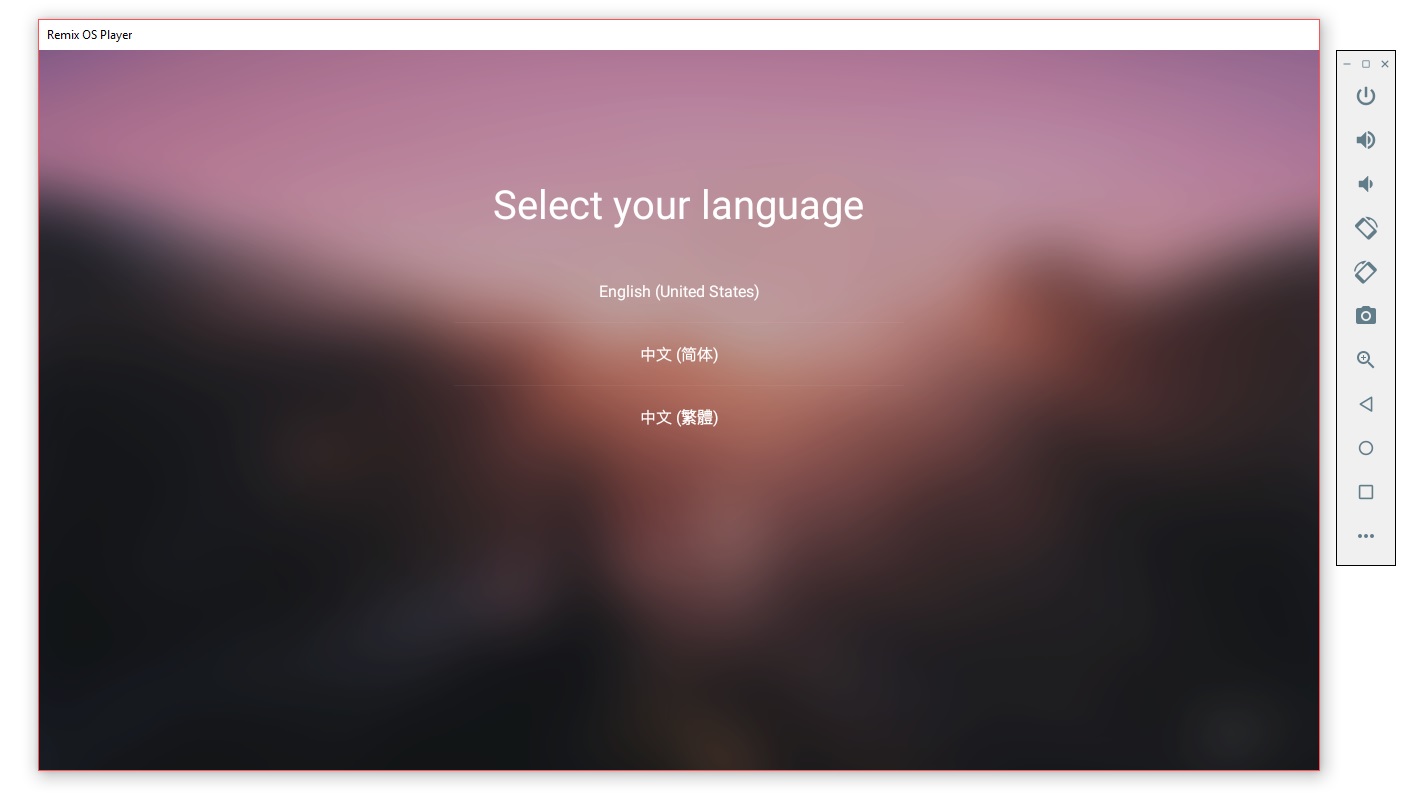
Wybierz język (do wyboru jest tylko język angielski oraz chiński) i przejdź dalej. W kolejnych krokach możesz wybrać dodatkowe aplikacje, które mają być zainstalowane razem z systemem. Remix OS proponuje zainstalowanie takich popularnych aplikacji, jak np. Nova Launcher, Spotify itp. Jeśli chcesz mieć czysty system i samemu później zainstalować potrzebne Ci aplikacje, to odznacz tu wszystko na każdej podstronie.
Po potwierdzeniu konfiguracji uruchomi się ekran właściwego systemu. Możesz teraz korzystać z Remix OS bez potrzeby formatowania dysku, instalowania go jako drugiego systemu itp. Masz dostęp do tych samych opcji, co normalnie, gdy Remix OS uruchamiany jest jako osobny system z pendrive’a czy dysku.
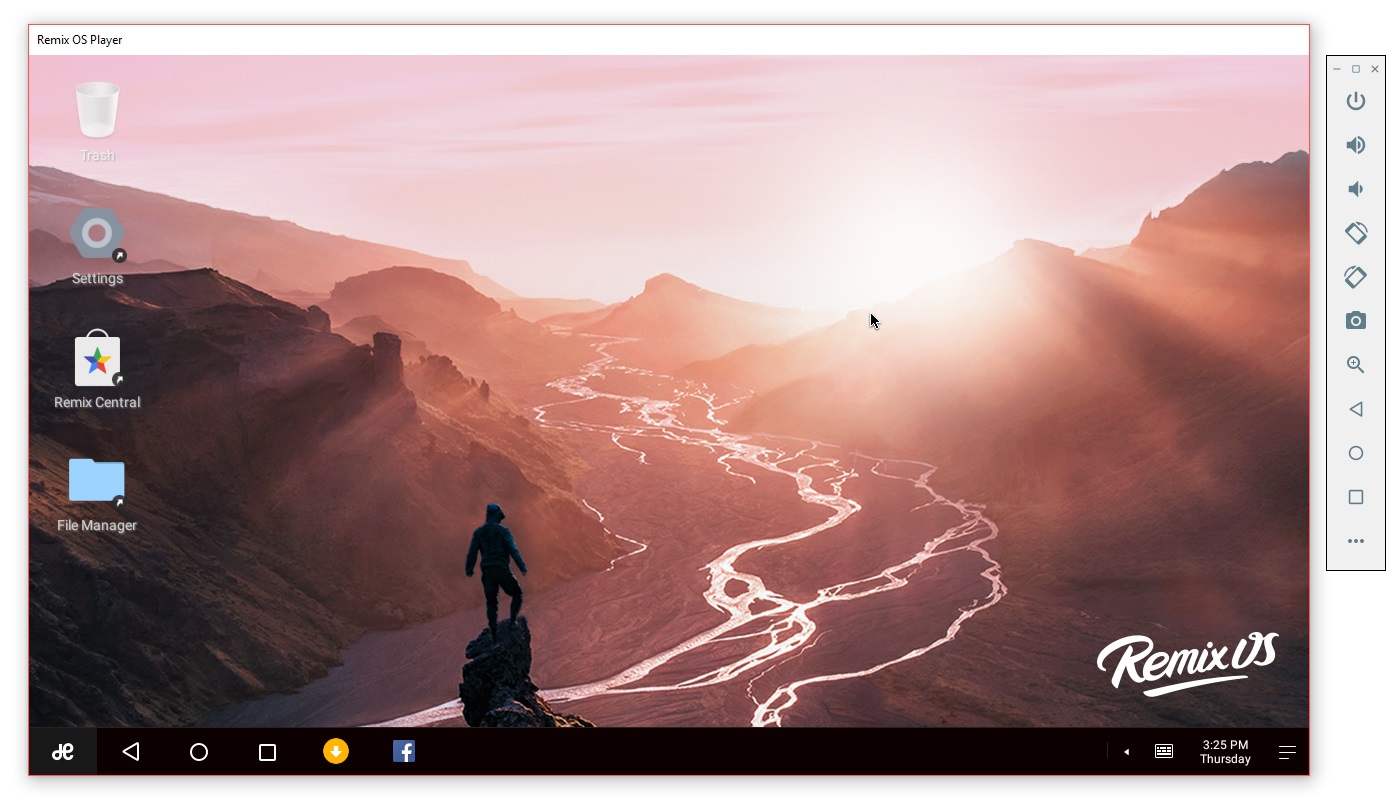
Jako zakończenie konfiguracji zalecamy uaktywnienie Sklepu Play, tak, aby można było łatwo i komfortowo ściągać nowe aplikacje do uruchomienia. W tym celu wejdź do menu Remix OS (przycisk w dolnym lewym rogu na wzór przycisku Start w Windowsie) i wybierz „Play Activator”. Pojawi się nowe okienko, w którym musisz potwierdzić aktywacje aplikacji Google.
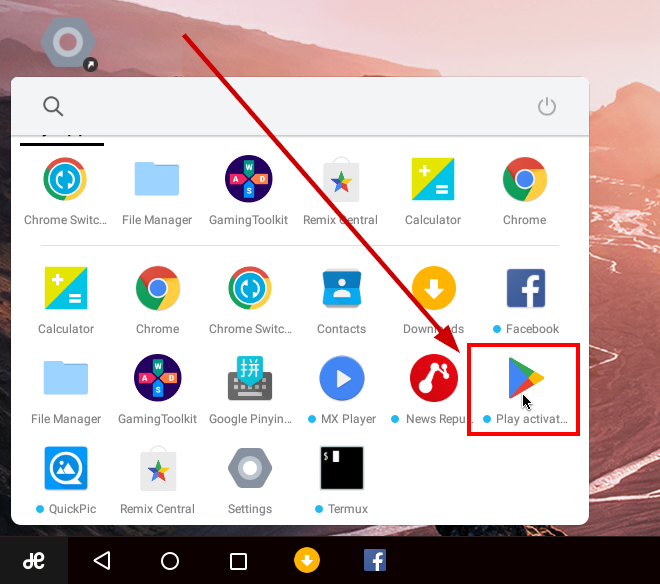
Na Pulpicie Remix OS pojawi się teraz ikona Play Store, czyli Sklepu Play. Możesz ściągać dowolne aplikacje i uruchamiać je w Remix OS (np. gry) i korzystać z systemu. Remix OS Player działa po prostu jako emulator, więc w każdej chwili możesz go zamknąć i wrócić do pracy w Windowsie. Jeśli ponownie zechcesz uruchomić Remix OS, to możesz to zrobić za pomocą skrótu w Menu Start lub na Pulpicie Windowsa.
