Android Nougat wprowadza coraz więcej innowacji – jedną z nich jest znacznie zaktualizowana aplikacja klawiatury, którą możemy lepiej spersonalizować np. za pomocą własnego zdjęcia. Google nie zostawia jednak pozostałych użytkowników w tyle – nową klawiaturę z Androida N możemy pobrać na urządzenia ze starszą wersją systemu. Jak to zrobić?

W Androidzie Nougat (7.0) Klawiatura Google przeszła dość spore zmiany jeśli chodzi o jej wygląd i możliwości personalizacji. Użytkownicy mogą włączyć obramowanie wokół klawiszy, a także zmienić motyw i kolorystykę. Najciekawszą funkcją jest jednak spersonalizowanie klawiatury za pomocą zdjęcia – nie podobają Ci się dostępne motywy? Nic nie szkodzi – możesz ustawić swoje własne zdjęcie jako tło dla klawiszy. Oprócz tego klawiatura umożliwia zmianę wyglądu emoji oraz dodaje nowe emotikony.
O ile funkcje związane z emoji są dostępne tylko dla użytkowników testowej wersji Androida Nougat (niestety), o tyle cała reszta nowości związana z motywami i personalizacją jest dostępna również dla użytkowników ze starszymi wersjami systemu Android. Wystarczy zaktualizować aplikację Klawiatura Google do wersji 5.1 (lub zainstalować, jeśli jeszcze jej nie macie) w swoim telefonie.. Jeśli jej nie macie, to możecie ściągnąć aplikację za pomocą pliku APK.
Zainstaluj lub zaktualizuj Klawiaturę Google do najnowszej wersji
Pierwszym krokiem jest oczywiście wyposażenie się w najnowszą wersję aplikacji Klawiatura Google. Nowa wersja wkrótce powinna pojawić się w polskim Sklepie Google Play. Aplikację możecie pobrać z poniższego linku:
Pobierz Klawiaturę Google ze Sklepu Play
Jeśli jednak po instalacji aplikacji ze Sklepu Play nie widzicie nowych opcji personalizacji w opcjach klawiatury, to w takim wypadku oznacza to, że wersja 5.1 Klawiatury Google nie jest dla was jeszcze dostępna. Nic nie szkodzi – wystarczy ją pobrać ze strony APKMirror w formie instalatora APK.
Dostępnych jest kilka wydań Klawiatury Google – wybór zależy od tego, jaki posiadamy telefon. W większości przypadków wybierzemy wersję arm, przeznaczoną na najpopularniejsze procesory. Jeśli macie 64-bitowy procesor w smatfonie, to wybierzcie arm_64. Z kolei jeśli posiadacie urządzenie z procesorem Intel Atom (np. ASUS Zenfone), to należy wybrać wersję x86 (32-bit) lub x86_64 (64-bit).
Pobierz Klawiaturę Google 5.1 – arm
Pobierz Klawiaturę Google 5.1 – arm_64
Pobierz Klawiaturę Google 5.1 – x86
Pobierz Klawiaturę Google 5.1 – x86_64
Jeżeli APK pobraliśmy na komputerze, to należy przekopiować plik za pomocą kabla USB do pamięci wewnętrznej urządzenia. Następnie uruchom dowolną aplikację do przeglądania plików w telefonie, po czym znajdź i uruchom plik APK. Potwierdź instalację aplikacji przyciskiem „Instaluj”.
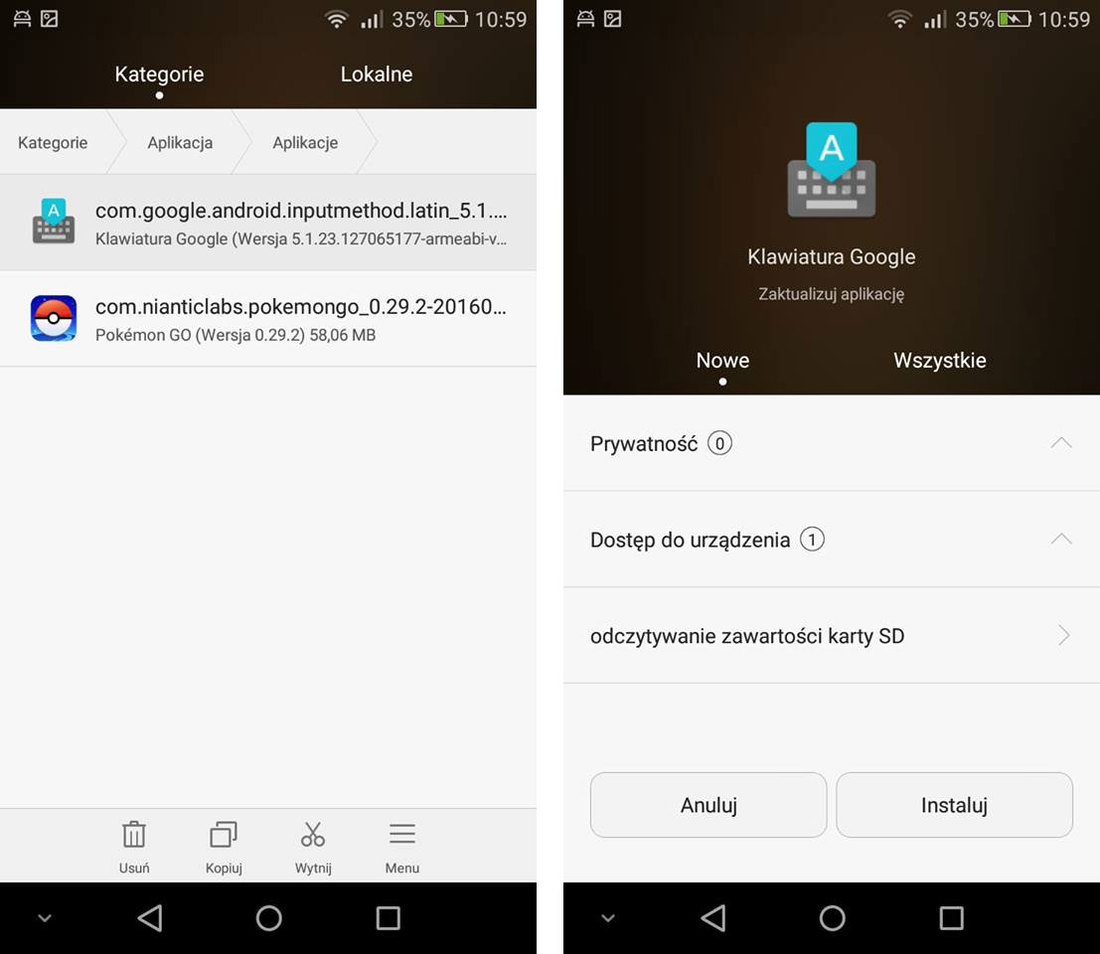
Po zainstalowaniu Klawiatury Google udaj się do „Ustawienia > Język i wprowadzanie”, a następnie jako metodę wprowadzania ustaw Klawiaturę Google. Klawiatura jest już ustawiona i możesz z niej skorzystać. W kolejnym kroku pokażemy, jak ją spersonalizować i skorzystać z nowych opcji.
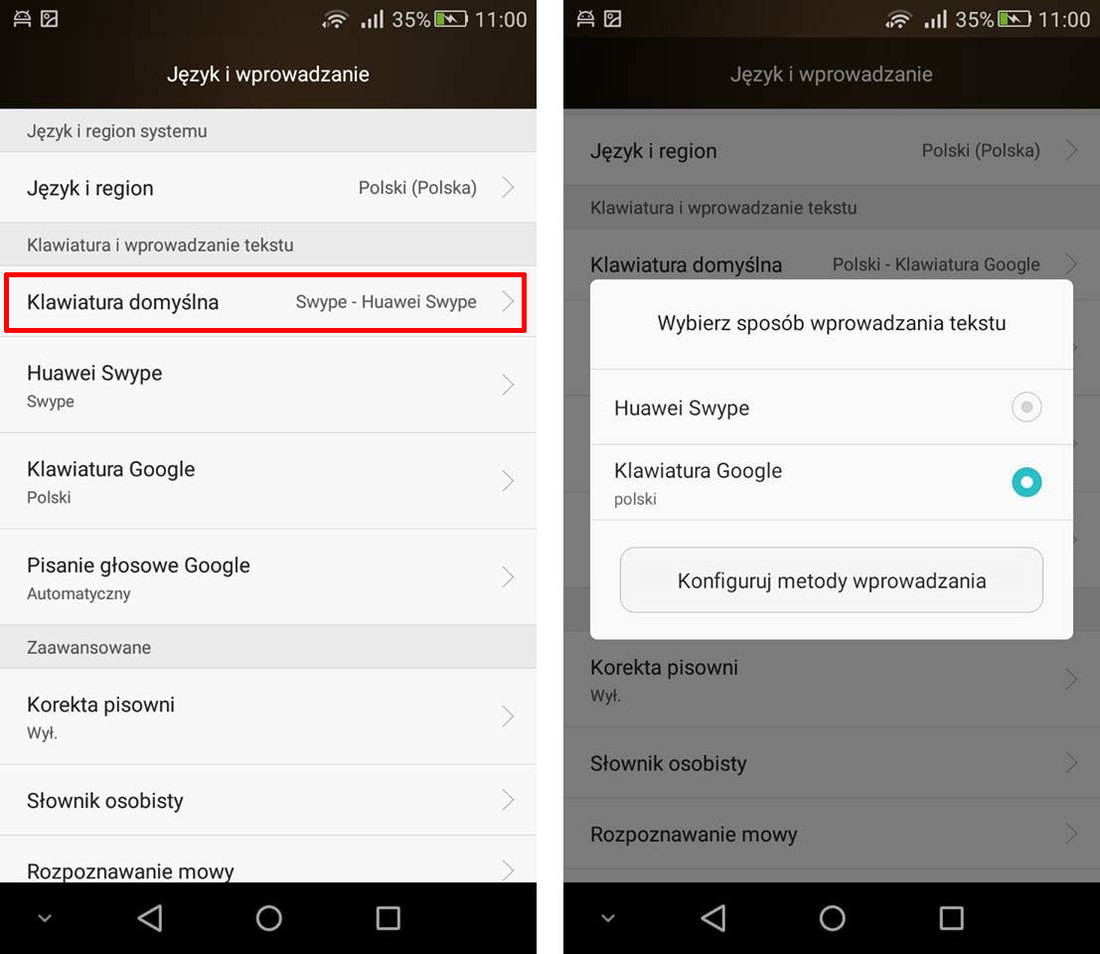
Personalizacja Klawiatury Google w stylu Androida N
Aby dostosować klawiaturę do swoich potrzeb, należy przejść do jej ustawień. Wejdź w Androidzie do „Ustawienia > Język i wprowadzanie”, a następnie przejdź do opcji Klawiatury Google. Na liście dostępnych ustawień wybierz „Motywy”, aby przejść do sekcji związanej z wyglądem klawiatury.
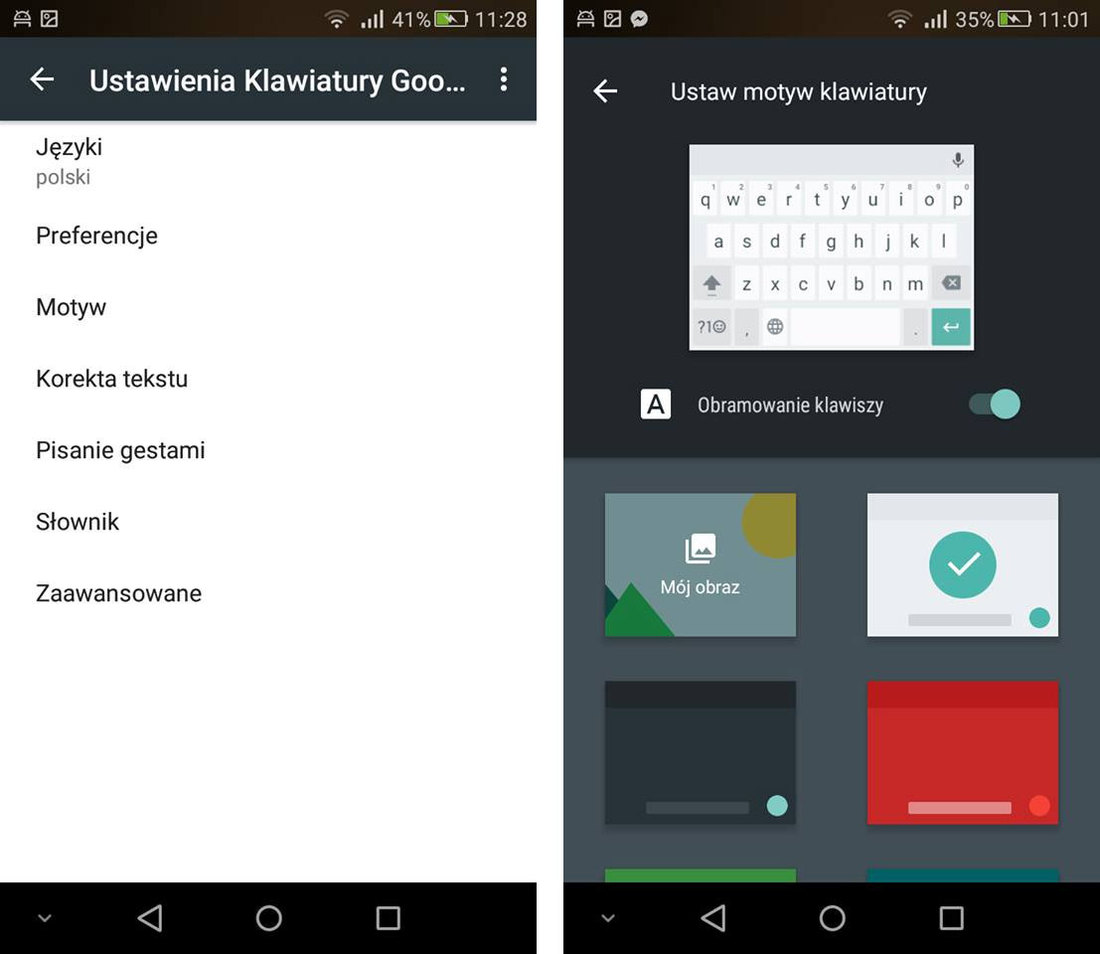
Pojawi się teraz nowy ekran ustawień wyglądu, taki sam, jak w Androidzie N. Przede wszystkim na samej górze możemy wybrać, czy chcemy, aby przyciski klawiatury miały obramowanie. Do tej pory przyciski w Klawiaturze Google były bez obramowania, więc jest to mile widziana nowość.
Następnie pod spodem możemy wybrać jeden z kilkunastu motywów kolorystycznych, które całkowicie odmieniają wygląd klawiatury. Jeśli żaden z motywów się nam nie podoba, to nic nie szkodzi – znajdziemy tu opcję „Własny obraz”. Opcja ta pozwala ustawić własny obrazek lub zdjęcie jako tło klawiatury.
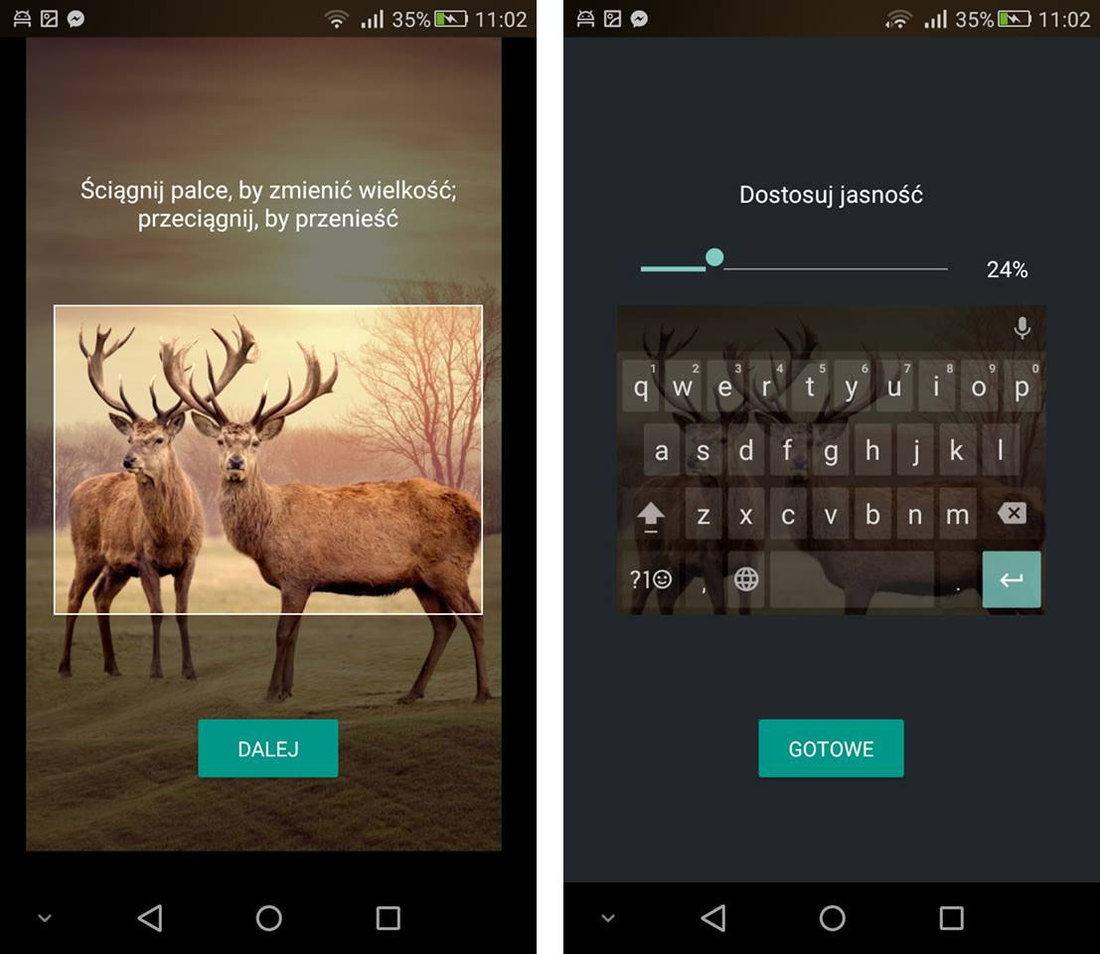
Po wybraniu tej opcji pojawi się przeglądarka obrazów – przejdź w Galerii do zdjęcia, które chcesz ustawić jako tło dla klawiatury. Wybierz zdjęcie i je potwierdź. Pojawi się ekran przycinania z prostokątem – za jego pomocą możemy oznaczyć ten element na zdjęciu, który chcemy, aby był wycięty i ustawiony jako tło klawiatury. W następnym kroku z kolei możemy ustawić poziom krycia, tak, aby litery były odpowiednio czytelne, a tło nie przeszkadzało. Po potwierdzeniu tło będzie wyświetlane za każdym razem, gdy wysuniemy klawiaturę.
