Listopadowa aktualizacja Windows 10 (czyli tzw. Fall Update Windows 10) jest już dostępna dla użytkowników korzystających z najnowszej wersji systemu Microsoftu. Niestety, jak to zwykle z Microsoftem bywa, nie wszystko poszło gładko. Jeżeli Twój komputer nie ma w ramach Windows Update żadnej informacji o jesiennej aktualizacji - zapoznaj się z naszym poradnikiem.
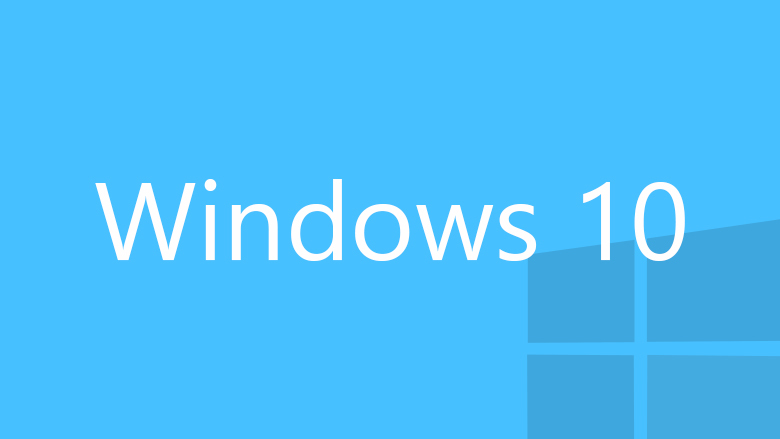
Windows 10 nie jest idealnym systemem; mimo wielu wysiłków Microsoftu, dotychczas nie udało się doprowadzić go do stanu np. Windows 7. Inżynierowie z Redmond nie zasypiają jednak gruszek w popiele, cały czas pracując nad kolejnymi poprawkami. Dużą zmianą ma być listopadowa aktualizacja Windows 10, która właśnie zaczęła pojawiać się w ramach Windows Update.
Listopadowy update wprowadza takie zmiany jak szybsza praca Windows 10, poprawki w ramach Microsoft Edge, odświeżony komunikator Skype, poprawiony wygląd Panelu sterowania czy ekran menu Start. Mniejsze zmiany dotknęły wyglądu menu kontekstowego Pulpitu i menu Start, a poza tym wprowadzono możliwość instalowania aplikacji na kartach SD, co przyda się użytkownikom tabletów z Windows 10.
Windows Update nie widzi aktualizacji
Wszystko pięknie, ale co zrobić, jeżeli mój komputer nie widzi aktualizacji? Jesienna aktualizacja nie jest jeszcze dla wszystkich dostępna. W odróżnieniu od Windows 10, Microsoft będzie dostarczał ją etapami, a nie jednego dnia. Nie oznacza to jednak, że nie możemy wymusić aktualizacji listopadowej za pomocą odpowiedniego narzędzia. Oto, jak to zrobić.
Podobnie, jak w przypadku Windows 10, będziemy musieli skorzystać z zewnętrznego programu, który pobierze i zainstaluje jesienną aktualizację Windows 10. Czyli z Media Creation Tool - oficjalnego programu Microsoftu do pobierania i instalacji aktualizacji dla systemu Windows. Narzędzie to możecie pobrać w najnowszej wersji bezpłatnie z naszego serwisu.
Po uruchomieniu Media Creation Tool w Windows 10 uruchamiamy program w trybie administratora. Następnie, kiedy pojawi się ekran wyboru, zaznaczamy opcję o nazwie "Uaktualnij ten komputer teraz" i klikamy przycisk "Dalej".
Teraz rozpocznie się pobieranie aktualizacji dla systemu Windows 10 (Windows 10 Fall Update) na nasz komputer. W zależności od naszego łącza internetowego i serwerów Microsoftu może to potrwać kilka, kilkanaście minut. Po pobraniu aktualizacji musimy jeszcze tylko zgodzić się na warunki umowy Microsoftu i poczekać jeszcze chwilę. W tym czasie Media Creation Tool będzie sprawdzać, czy nie ma jakichś nowych aktualizacji na nasz komputer.
Kiedy pobieranie zostanie zakończone, klikamy przycisk Instaluj i czekamy, aż Windows 10 zostanie zaktualizowany do najnowszej wersji - czyli aktualizacji listopadowej. Potrwa to co najmniej kilkanaście minut, w czasie których nie będziemy mogli korzystać z komputera. Po restarcie będziemy mogli cieszyć się najnowszą wersją Windows 10 z wprowadzonymi przez Microsoft zmianami.
Kwestie techniczne, problemy
Jeżeli aktualizujecie Windows 10 do tzw. Fall Update, żadne dane podczas tego procesu nie powinny zostać utracone. Media Creation Tool po prostu zaktualizuje nasz system, natomiast pliki i ustawienia powinny zostać bez żadnych zmian. Nie obawiajcie się zatem, że po aktualizacji komputera utracicie pliki z komputera.
Nie jest natomiast tak różowo z samą aktualizacją. Microsoft nie odrobił do końca lekcji i nadal podczas aktualizowania komputera mogą pojawić się błędy. Może okazać się, że komputer zapętli się podczas restartu i będzie trzeba uruchomić go w trybie awaryjnym. Media Creation Tool może nie pobrać aktualizacji albo poinformować nas o błędzie. Wówczas trzeba zrestartować komputer i jeszcze raz (a nawet kilkakroć) powtórzyć proces pobierania jesiennej aktualizacji. Ostatecznie jednak, jeżeli nie będziecie się zniechęcać, aktualizacja powinna zostać zainstalowana.
Gdybyście jednak mieli problemy z instalacją tzw. Fall Update dla Windows 10, napiszcie w komentarzach pod tym tekstem o swoich problemach. Postaramy się szybko odpowiedzieć na wszelkie pytania.
