Jeśli próbujesz zainstalować podsystem Windows dla systemu Android (WSA) lub pliki .apk w systemie Windows 11 i wciąż pojawiają się błędy Framework. W tym artykule dowiesz się, jak pobrać, zainstalować i włączyć wersje Microsoft Framework w systemie Windows 11. Uwaga: ten przewodnik naprawi wszelkie brakujące błędy .NET Framework 2.0, 3.5, 4.5, które napotkasz w systemie Windows 11.
.jpg?s=66074e692252ee2d2009f3b8cb52a052)
Powiązane: Jak instalować aplikacje na Androida w Windows 11 | APK
Błędy .NET Framework są typowymi błędami systemu Windows, które od czasu do czasu można napotkać w większości wersji systemu Windows, w tym w najnowszej wersji systemu Windows 11. Błędy te występują w różnych kształtach i rozmiarach, jednak najczęstsze to: brakujące błędy .NET Framework, a następnie kod błędu i brakujące Framework w wersji 2.0, 3.5, 4.5 itd. W tej chwili najczęściej występują przy próbie instalacji Windows Subsystem for Android (WSA).
Na szczęście naprawienie każdego błędu brakującego .NET Framework jest naprawdę łatwe, niezależnie od wersji. Wystarczy pobrać brakującą wersję, zainstalować ją, a następnie włączyć w systemie Windows, aby wszystko działało. Poniżej znajdziesz wszystkie niezbędne linki do pobrania i kroki dla wszystkich tych procesów, więc postępuj zgodnie z instrukcjami, gdy poprowadzimy Cię przez ten proces.
Uwaga: Jeśli otrzymujesz ten błąd podczas próby sideload Microsoft Subsystem dla Androida, zapoznaj się z naszym przewodnikiem YouTube tutaj.
Jak naprawić błędy o brakujących .NET Framework w systemie Windows 11? Ręcznie zainstaluj Microsoft .NET Framework.
Pierwszą i najważniejszą rzeczą, którą musisz zrobić, to pobrać i zainstalować brakujące oprogramowanie .NET Framework na swoim komputerze. Brakującą wersję programu Framework można znaleźć w komunikacie o błędzie. Gdy znasz dokładną wersję, której potrzebujesz, pobierz ją z jednego z oficjalnych linków Microsoft poniżej. Jeśli wymaganej wersji nie ma na tej liście, powinieneś być w stanie ją łatwo znaleźć za pomocą wyszukiwarki Google.
Pobierz Microsoft .NET Framework 4.5
Pobierz Microsoft .NET Framework 4.0
Pobierz Microsoft .NET Framework 3.5
Pobierz Microsoft .NET Framework 3.0
Pobierz Microsoft .NET Framework 2.0
Po zainstalowaniu wymaganej wersji .NET Framework na komputerze kliknij ją dwukrotnie i zainstaluj ją tak, jak każdy inny program. Po zainstalowaniu wykonaj ponowne uruchomienie systemu, a następnie przejdź do następnego kroku. Upewnienie się, że .NET Framework jest włączony w systemie Windows 11.
Jak włączyć wersję .NET Framework w systemie Windows 11? Włączanie .NET Framework w systemie Windows 11.
Teraz, po zainstalowaniu wymaganych składników .NET Framework na komputerze, możesz upewnić się, że są one włączone, wykonując następujące czynności.
- Otwórz menu Start i wyszukaj Funkcje systemu Windows. Kiedy się pojawi, otwórz go.
- Teraz, gdy masz otwarte menu Funkcje systemu Windows , znajdź wpisy .NET Framework, które musisz włączyć, i upewnij się, że pole wyboru jest zaznaczone na niebiesko (włączone).
- Na koniec kliknij OK, a Twój system zostanie automatycznie zaktualizowany. Najczęściej najnowsza wersja będzie jedyną, którą musisz włączyć.
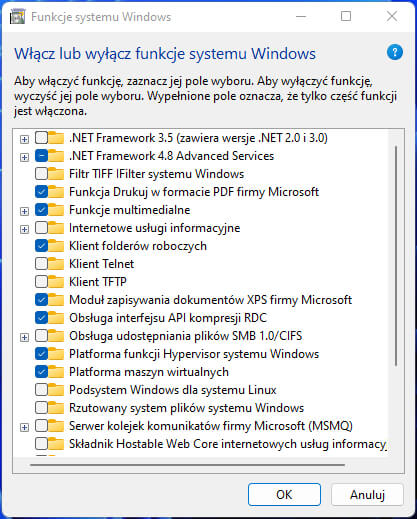
Możesz teraz zamknąć okno funkcji systemu Windows, wykonać ponowne uruchomienie systemu, a wszelkie komunikaty o błędzie, które otrzymywałeś wcześniej, powinny zniknąć.
