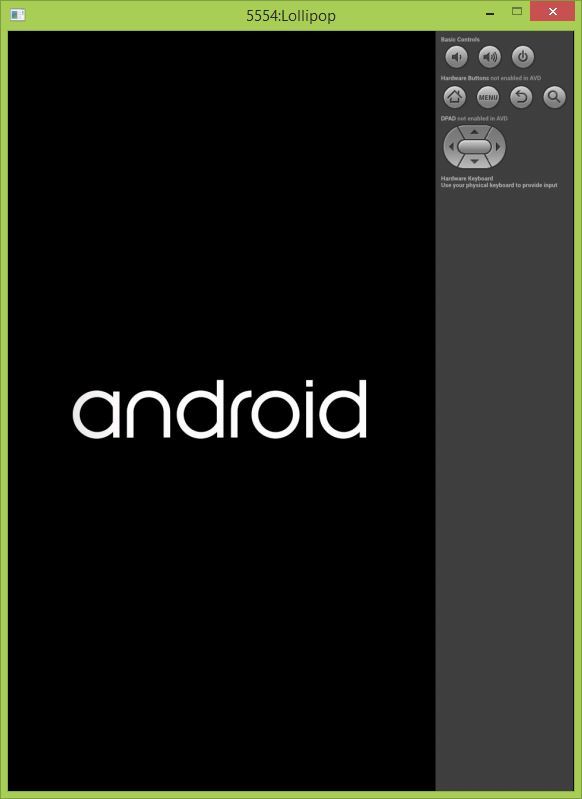Chciałbyś przetestować najnowszego Androida, ale nie ma aktualizacji na twój telefon ani żadnej nieoficjalnej wersji ROMu? Jest jeszcze inna opcja – możesz zainstalować oficjalny emulator i uruchomić go na PC.

Uruchomienie emulatora sprawia, że możemy obsługiwać wirtualnego Androida w okienku na Pulpicie. Mamy dostęp do wszystkich podstawowych funkcji Androida – możemy przejrzeć wszystkie nowości, sprawdzić ustawienia, ekran domowy, powiadomienia i inne.
Minusem jest wydajność – jeżeli chcemy uruchamiać większe aplikacje z Androida na komputerze (np. gry), to zdecydowanie lepszym wyjściem jest wyposażenie się w narzędzie typu Bluestacks. Jeżeli jednak zależy nam na systemie i przetestowaniu jego funkcji oraz kompatybilności z popularnymi aplikacjami, to oficjalny emulator nada się świetnie.
Co będzie nam potrzebne?
Do wszystkiego potrzebny będzie nam Android SDK (Software Development Kit), czyli pakiet dla developerów zajmujących się pisaniem aplikacji na Androida. W ramach tego pakietu znajdziemy wszystkie odpowiednie narzędzia i biblioteki do uruchomienia Androida na Pulpicie.
Pobierz Android SDK 64-bit lub Android SDK 32-bit
Instalacja emulatora i odpowiednich dodatków
1. Po pobraniu paczki w wersji 64-bitowej lub 32-bitowej należy ją rozpakować do dowolnego katalogu.
2. Uruchom plik SDK Manager.exe z rozpakowanego katalogu. Wyświetli się nowe okno menedżera, w którym możemy pobrać i zainstalować wymagane przez emulator pakiety.
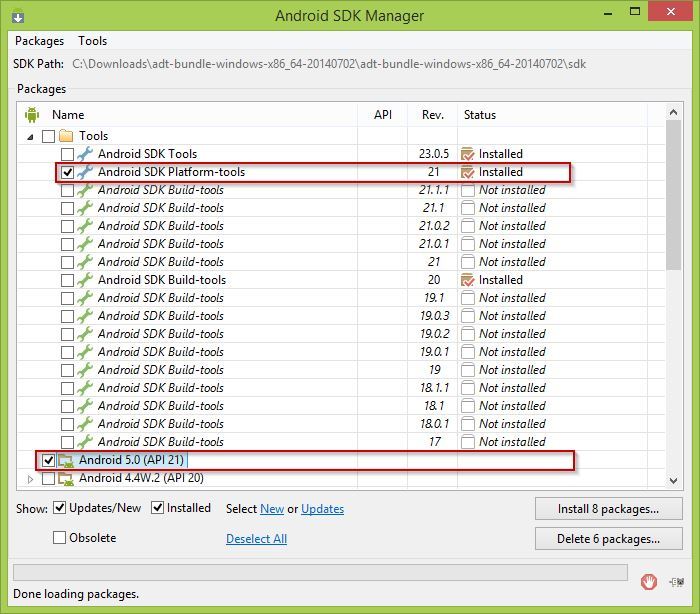
Jeżeli domyślnie zaznaczone są wszystkie elementy, to je odznaczamy. Zaznaczamy tylko „Android SDK Platform-tools” w folderze „Tools”, a także cały pakiet „Android 5.0 (API 21)”. Tak, jak na poniższym zrzucie ekranu.
Klikamy w przycisk „Install packages” po prawej stronie i potwierdzamy warunki użytkowania w nowym oknie zaznaczając pole „Accept License”. Ponownie wciskamy „Install”, aby zainstalować wszystkie wskazane elementy.
Konfiguracja emulatora
Po ukończeniu pobierania wszystkich powyższych elementów należy odpowiednio skonfigurować emulację, czyli wyświetlanie Androida w oknie na Pulpicie.
W tym celu musimy otworzyć AVD Managera. Powinien się on znajdować w rozpakowanym katalogu z Androidem SDK pod nazwą AVD Manager.exe.
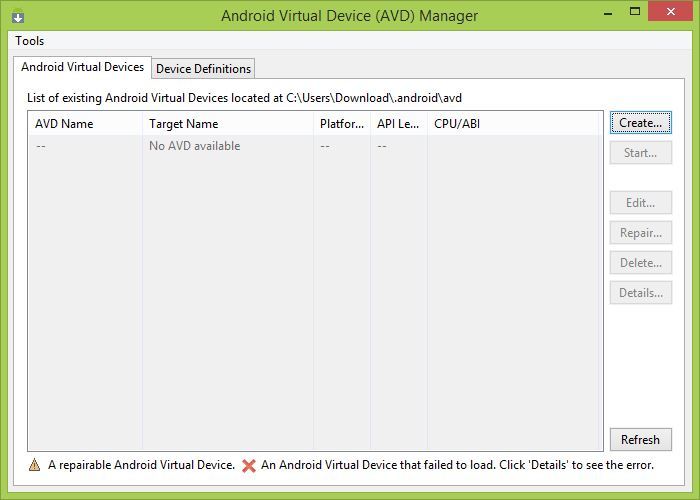
Po uruchomieniu wyświetli się okno, w którym możemy dodać nową instancję emulatora. Klikamy w przycisk Create. W okienku konfiguracyjnym podajemy nazwę dla naszego emulatora, wybieramy urządzenie, wersję systemu, architekturę CPU oraz kilka innych elementów.
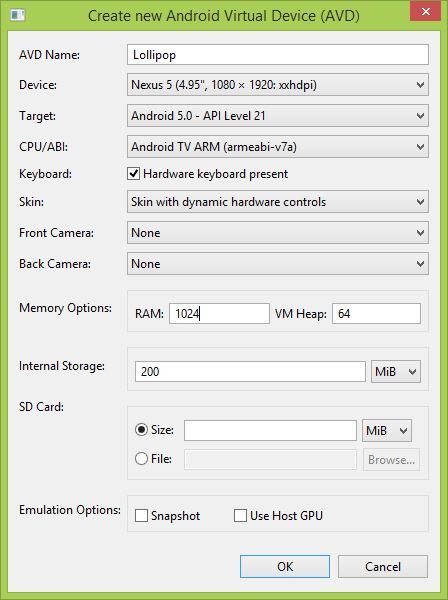
Możemy skonfigurować wszystko tak, jak na powyższym zrzucie ekranu.
Po utworzeniu maszyny wirtualnej wyświetli się ona na liście. Zaznaczamy ją, a następnie klikamy w przycisk „Start” i „Launch”, aby ją uruchomić.
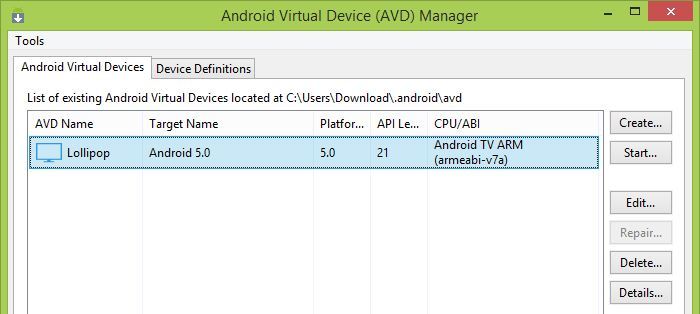
Emulator się uruchomi i możemy teraz podziwiać ekran Androida na naszym Pulpicie, a także za pomocą kursora myszy w pełni go obsługiwać.