O tym, że Chrome jest dostępny w wersji 64-bitowej wiemy już od dawna. Problem w tym, że nawet jeśli wydaje Ci się, że masz zainstalowaną wersję 64-bitową, może okazać się, że wcale tak nie jest, gdyż instalator Chrome pobiera wersję 32-bitową. Jak zatem zainstalować wydajniejszą wersję przeglądarki Chrome?
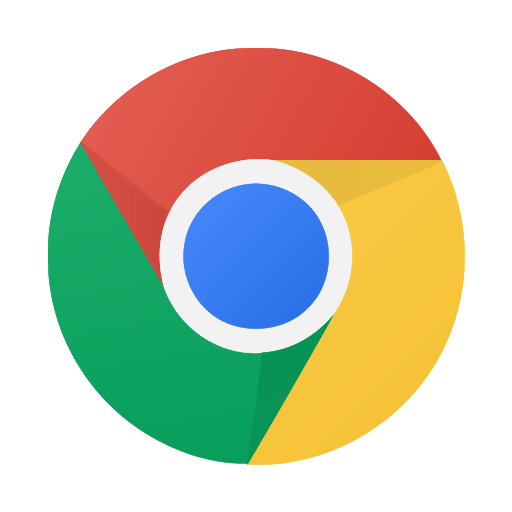
Większość osób pobiera przeglądarkę Chrome z oficjalnej strony, wpisując w Google frazę typu „Chrome download”. Google oferuje automatyczny instalator, który pobiera odpowiednią wersję przeglądarki do naszego komputera i systemu. Problem w tym, że nawet jeśli mamy 64-bitową wersję systemu, instalator często ściąga nam Chrome w wersji 32-bitowej, czego nawet nie jesteśmy świadomi.
Jak sprawdzić swoją wersję przeglądarki Chrome?
Najpierw należy upewnić się, czy mamy faktycznie zainstalowaną 32-bitową wersję i musimy dokonać aktualizacji, czy też może jednak mamy już wersję 64-bitową. Jak to zrobić? W bardzo prosty sposób – wystarczy skorzystać z informacji o przeglądarce.
Uruchamiamy Chrome, a następnie wysuwamy menu główne za pomocą przycisku menu w górnym prawym rogu. Z rozwijanego menu wybieramy zakładkę „Pomoc”, a następnie klikamy „Google Chrome – Informacje”.
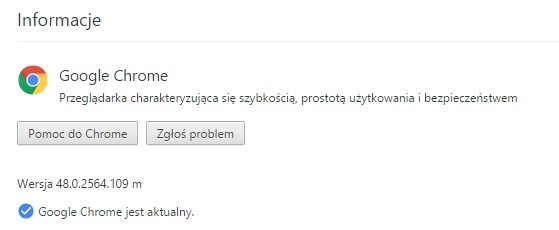
Wyświetlone zostanie podsumowanie odnośnie posiadanej przez nas wersji przeglądarki. Znajdziemy tu dokładny numerek Chrome wraz z informacją o tym, czy jest to wersja 32-bitowa czy 64-bitowa.
Jeśli mamy tę drugą wersję, to obok wersji wyświetli się w nawiasie informacja „(64-bit)”. W tym wypadku nie musimy nic robić – mamy już wydajniejszą wersję przeglądarki. Jeśli jednak wyświetla się „(32-bit)” lub nie wyświetla się nic (tylko sam numerek), to znaczy, że mamy wersję 32-bitową i warto ją zaktualizować do wersji 64-bitowej.
Jak zaktualizować Chrome do wersji 64-bitowej?
Musimy po prostu pobrać odpowiedni instalator, który zaktualizuje przeglądarkę. Pierwszym rozwiązaniem jest pobranie go z naszej strony:
Pobierz Chrome w wersji 64-bit z Download.net.pl
Wystarczy wejść w powyższy link, a następnie z listy dostępnych wersji wybrać edycję 64-bitową i ją pobrać – zostaniecie od razu przekierowani do odpowiedniego linku, który umożliwi pobranie wersji 64-bitowej.
Jeśli jednak wolicie samodzielnie wejść na oficjalną stronę Chrome i samemu stamtąd pobrać odpowiednią wersję, to oto, co musicie zrobić. Najpierw przechodzimy na stronę pobierania Chrome:
Przejdź na oficjalną stronę przeglądarki Chrome
Nie klikamy jednak w przycisk „Pobierz Chrome”, gdyż zostanie nam zaoferowana prawdopodobnie wersja 32-bitowa. Zamiast tego należy kliknąć w link „Pobierz Chrome na inną platformę”.
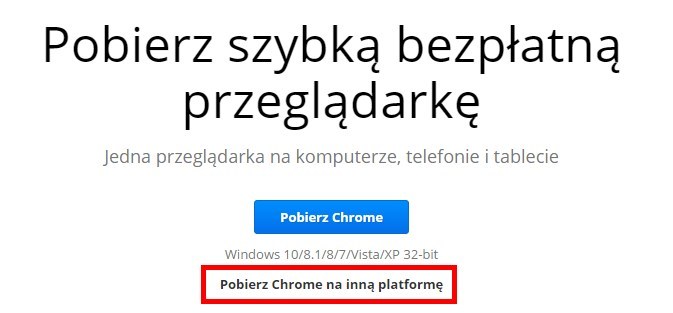
Wyświetli się nowe okienko, w którym możemy wybrać wersję Chrome. W sekcji „Pobierz na inny komputerowy system operacyjny” znajdziemy odnośnik do wersji „Windows 10/8.1/8/7 64-bit” - to właśnie edycja 64-bitowa, która nas interesuje. Klikamy w link i pobieramy przeglądarkę.
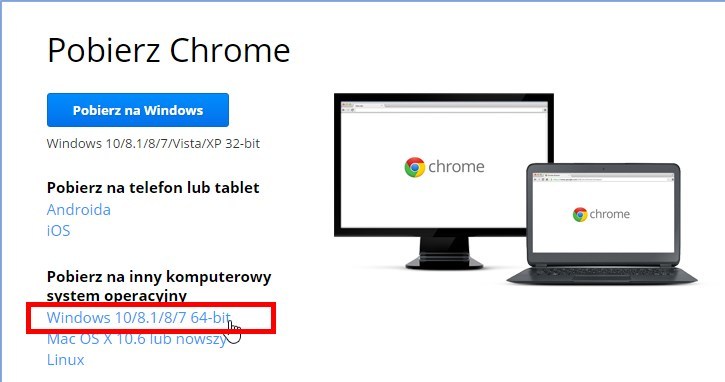
Gdy już mamy plik z instalatorem wersji 64-bit, to teraz pora zainstalować przeglądarkę. Najpierw jednak musimy całkowicie zamknąć aktualnie otwarte okna z przeglądarką Chrome. Warto także wysunąć Menedżer zadań (Ctrl + Shift + ESC) i upewnić się, że w tle nie działają żadne procesy Chrome.exe. Uruchamiamy instalator i instalujemy przeglądarkę – nasze dane są bezpieczne, nic nie zostanie usunięte, cała konfiguracja Chrome zostanie nienaruszona.
Teraz możemy ponownie włączyć Chrome i przejść do informacji o przeglądarce – zauważymy, że mamy już zainstalowaną wersję 64-bitową.
