Macie tablet Nexus 10 i brakuje wam aktualizacji do Androida 6.0 Marshmallow? Google oficjalnie nie udostępnił aktualizacji do najnowszej wersji Androida na Nexusa 10, ale istnieje możliwość ręcznej instalacji nieoficjalnego oprogramowania w tej wersji. Do dyspozycji mamy wiele ROMów, w tym popularnego CyanogenModa 13.

Urządzenia z serii Nexus mają to do siebie, że są bardzo otwarte na wszelkie modyfikacje i znajdziemy mnóstwo ROMów, czyli nieoficjalnych wydań Androida, opartych na różnych wersjach systemu. Pomimo tego, że Google nie wydał oficjalnej wersji Androida Marshmallow na Nexusa 10, na popularnych forach znajdziemy mnóstwo ROMów do pobrania, dzięki którym możemy zaktualizować urządzenie do najnowszej wersji. Dostępny jest już nawet najnowszy CyanogenMod 13 na Nexusa 10.
Poniżej znajdziecie instrukcję, jak wgrać takie oprogramowanie na Nexusa 10. Na potrzeby poradnika wykorzystam najnowszy ROM z CyanogenModem 13, ale wy możecie wybrać inny – sposób instalacji jest praktycznie taki sam dla każdego ROMu kompatybilnego z Nexusem 10. Jeśli więc nie lubicie CyanogenModa, to możecie znaleźć inny ROM oparty na Androidzie 6.0 i skorzystać z tego poradnika, podmieniając tylko pliki w odpowiednim momencie.
Uwaga! Wszystko wykonujesz na własną odpowiedzialność. Przeinstalowanie systemu wiążę się z utratą danych prywatnych – wykonaj kopię zapasową. Nie ponosimy odpowiedzialności za utracone pliki lub uszkodzenia.
Krok 1: Odblokuj bootloader
Wgranie nieoficjalnego ROMu wiąże się z koniecznością odblokowania bootloadera. W Nexusach odblokowanie jest dość łatwe – możecie w tym celu skorzystać z naszego poradnika, w którym pokazaliśmy, jak odblokować bootloader w Nexusie 4, 5 i innych. W Nexusie 10 sytuacja wygląda tak samo.
Krok 2: Zainstaluj Android SDK Tools
Do wgrania ROMu potrzebne będą nam sterowniki ADB i Fastboot, które są częścią pakietu Android SDK Tools. Nie musicie pobierać całego, wielkiego pakietu ze wszystkimi danymi – za pomocą naszego poradnika instalacji Android SDK Tools dowiecie się, jak zainstalować tylko najważniejsze fundamenty, które są nam potrzebne (tzw. Platform-tools).
Krok 3: Włącz debugowanie USB w telefonie
Abyśmy mogli nawiązać połączenie przy użyciu ADB / Fastboot, konieczne jest włączenie w telefonie debugowania USB. Jeśli jeszcze nie macie tej opcji włączonej, to należy przejść do „Ustawienia > Informacje o telefonie” i stuknąć siedem razy w pole „Numer kompilacji”. Spowoduje to aktywowanie ustawień programistycznych. Następnie z głównego ekranu ustawień przechodzimy do „Opcje programistyczne” i zaznaczamy „Debugowanie USB”.
Krok 4: Pobierz i skopiuj pliki z Androidem 6.0 do pamięci telefonu
Na tym etapie możemy już przygotować sobie pliki z Androidem 6.0 i aplikacjami Google (GAPPS), które są potrzebne do instalacji nowego systemu. Wybór Androida 6.0 pozostawiam wam – możecie znaleźć w sieci dowolny ROM kompatybilny z Nexusem 10. Ja na potrzeby poradnika zainstaluję CyanogenMod 13.
Pobierz CyanogenMod 13 dla Nexus 10
Jeśli chcecie inny ROM, to warto przejrzeć forum XDA Developers – Nexus 10.
Jeśli zdecydujecie się na CyanogenModa 13, to z oficjalnej strony pobieramy najnowszą wersję dla Nexusa 10 (aktualnie jest to wersja nightly, czyli jeszcze nieco testowa). Oprócz tego pobieramy aplikacje Google (dla każdego Androida 6.0) z poniższego linka:
Po pobraniu plików „.zip” z ROMem oraz aplikacjami Google kopiujemy je do pamięci telefonu.
Krok 5: Zainstaluj TWRP Recovery
Do instalacji nieoficjalnych ROMów potrzebujemy niestandardowego recovery, czyli trybu odzyskiwania, który umożliwia instalację paczek z Internetu. W tym celu zainstalujemy w telefonie TWRP Recovery.
Pobierz TWRP Recovery dla Samsung Nexus 10
Pobieramy plik z rozszerzeniem „.img” w najnowszej wersji (aktualnie twrp-2.8.7.0-manta.img). Dla ułatwienia pracy polecam po pobraniu zmienić nazwę pliku na samo „twrp.img”.
Następnym krokiem jest skopiowanie pliku „twrp.img” w miejsce, gdzie mamy zainstalowane ADB i Fastboot. Jeśli skorzystaliście z naszego poradnika instalacji Android SDK Tools, to plik „twrp.img” kopiujemy do poniższego folderu:
C:\Program Files (x86)\Android\android-sdk\platform-tools
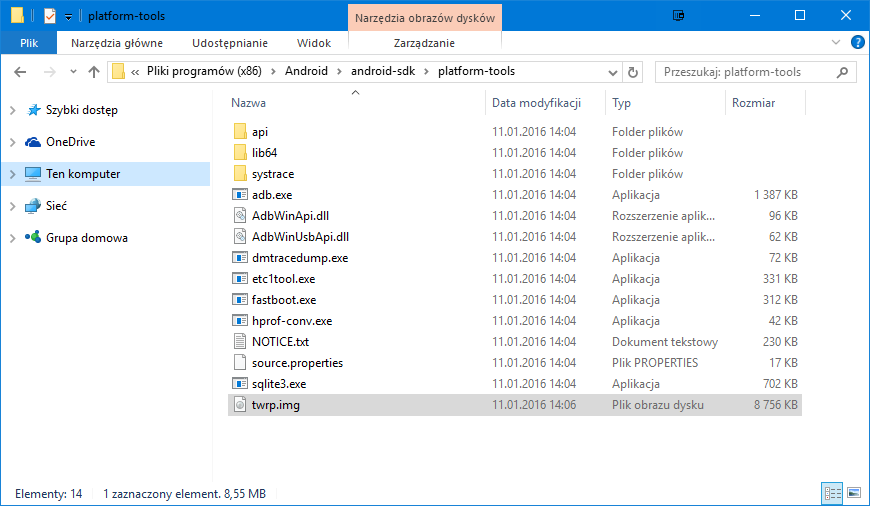
Wklejamy tu plik „twrp.img”. Następnie będąc w folderze „platform-tools” klikamy w oknie Eksploratora plików w menu „Plik > Otwórz Wiersz polecenia”. Spowoduje to otwarcie wiersza polecenia bezpośrednio w folderze „platform-tools”.
Podłączamy telefon do komputera za pomocą kabla USB. Jeśli na ekranie telefonu wyświetli się komunikat z zapytaniem o debugowanie USB, to wybieramy „Zezwól”. Następnie w Wierszu polecenia wpisujemy poniższą komendę, aby zrestartować urządzenie w trybie Fastboot:
adb reboot bootloader
Gdy telefon już się zrestartuje do trybu fastboot, to należy wpisać poniższą komendę, aby wgrać TWRP:
fastboot flash recovery twrp.img
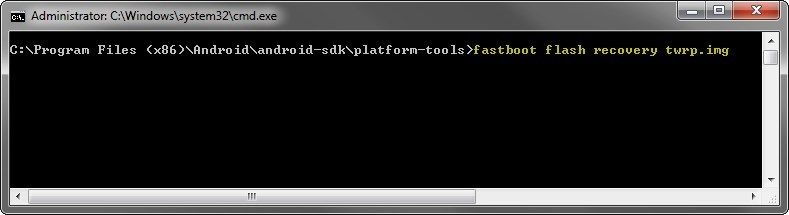
Po wgraniu wyłączamy telefon całkowicie przyciskiem zasilania. Teraz musimy go uruchomić w trybie TWRP za pierwszym razem, aby dopilnować ukończenia instalacji.
Krok 6: Włącz TWRP i dokończ instalację recovery
Niektóre modele Nexusów po zwykłym restarcie nadpisują pliki TWRP i trzeba wszystko wykonywać od początku. Jeśli jednak za pierwszym razem uruchomimy TWRP, to wszystkie pliki zostaną w pełni zainstalowane.
Aby to zrobić, należy uruchomić telefon za pomocą odpowiedniej kombinacji przycisków, która od razu przeniesie nas do trybu recovery. W tym celu wciskamy i przytrzymujemy oba przyciski głośności oraz przycisk zasilania. Gdy na ekranie pojawi się ekran Fastboot, możemy puścić przyciski.
Z ekranu Fastboot musimy przejść do Recovery. W tym celu za pomocą przycisków głośności wybieramy opcję „Recovery” i potwierdzamy ją przyciskiem zasilania. Zauważymy ikonę zielonego robota leżącego na plecach – wciskamy przycisk Power, a następnie raz przycisk zwiększenia głośności. Zostaniemy przeniesieni do trybu Recovery.
Krok 7: Zainstaluj Androida 6.0 z poziomu TWRP
Teraz z poziomu TWRP możemy zainstalować wcześniej skopiowane pliki z naszym Androidem 6.0 i GAPPSami. Najpierw warto jednak wyczyścić telefon z obecnych danych – w tym celu wchodzimy do zakładki „Wipe” i przesuwamy palcem na dole ekranu, aby wykonać „Factory Reset”.
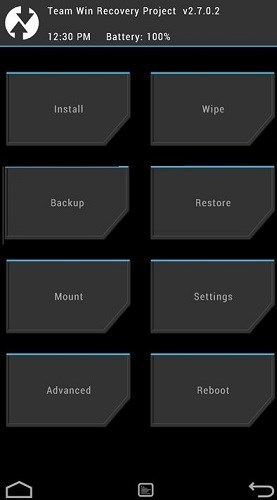
Następnie przechodzimy do zakładki „Install” i najpierw wybieramy nasz plik „.zip” z Androidem 6.0 (np. z CyanogenModem 13). Instalujemy go, potwierdzając operację przesunięciem po polu „Swipe to flash”. Po ukończeniu instalacji jeszcze raz korzystamy z opcji „Install”, ale tym razem wskazujemy plik „,zip” z aplikacjami Google (GAPPS).
Po wszystkim uruchamiamy telefon ponownie – włączy się on już z Androidem 6.0. Pierwsze uruchomienie może potrwać nieco dłużej.
