Aktualizacja October 2018 Update dla Windows 10 jest już dostępna, ale udostępniana jest stopniowo. Jeśli jednak nie chcesz czekać i wolisz zainstalować aktualizację już dziś, to możesz skorzystać z innego sposobu i wymusić uaktualnienie bez czekania. Jak to zrobić?
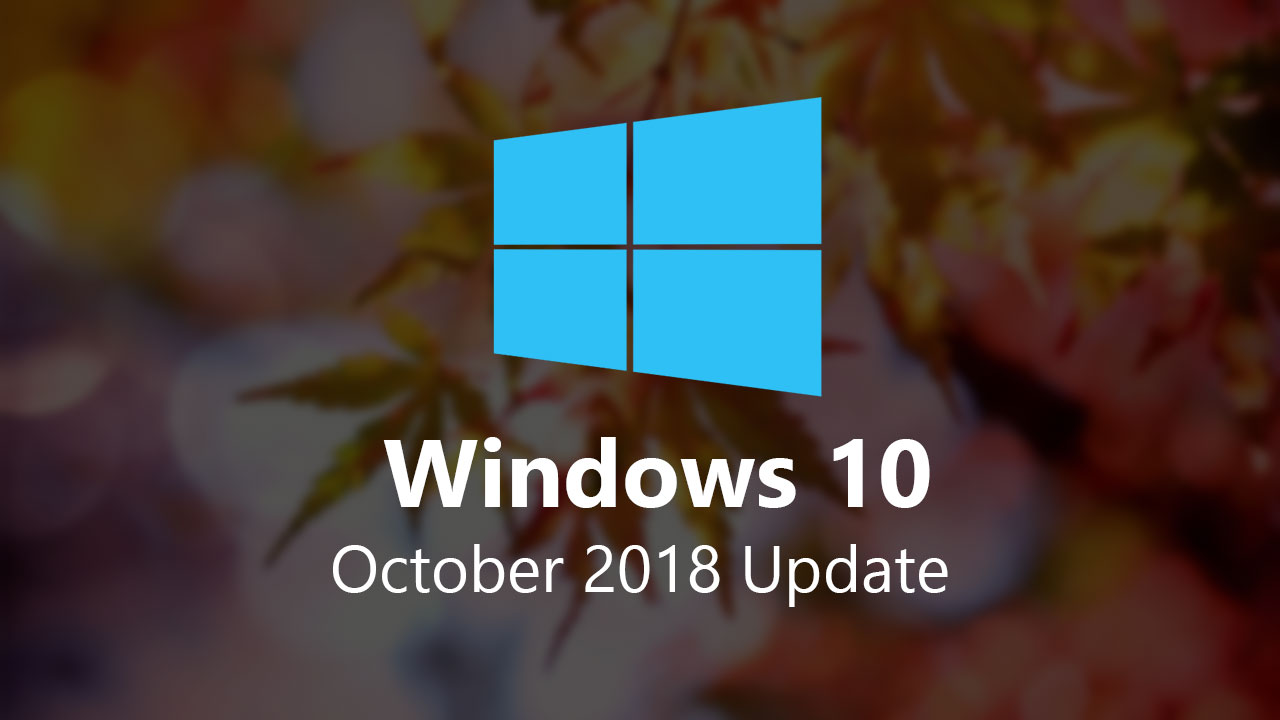
Aktualizacja October 2018 Update to druga duża aktualizacja dla systemu Windows 10 w 2018 roku, która wprowadza nieco nowości głównie związanych z integracją urządzeń mobilnych. Kompilacja aktualizacji jest oznaczona numerem 1809.
W aktualizacji postawiono przede wszystkim nacisk na współpracę systemu ze smartfonami z Androidem i iOS poprzez aplikację „Twój telefon”. Wprowadzono też tryb ciemny do systemu operacyjnego, usprawniono przeglądarkę Edge i dodano funkcję historii schowka (skrót Win+V). Mimo że uaktualnienie jest już oficjalnie dostępne, to nie u każdego może się ono od razu pojawić.
Microsoft udostępnia aktualizację Windows 10 October 2018 Update falowo, aby na bieżąco analizować proces instalacji aktualizacji u użytkowników i oferować ją osobom, których urządzenia są w pełni kompatybilne. Nie musimy niczego robić – aktualizacja sama w końcu trafi do nas przez usługę Windows Update. Jeżeli jednak nie chcemy czekać i zależy nam na tym, aby aktualizację zainstalować już teraz, to istnieje na to kilka sposobów.
Sposób #1 – Samemu często sprawdzaj, czy uaktualnienie jest dostępne w Windows Update
Usługa Windows Update sprawdza sporadycznie dostępność nowych aktualizacji, ale nic nie stoi na przeszkodzie, aby robić to również samemu. Możemy kilka razy dziennie wywołać usługę Windows Update i samemu sprawdzić, czy aktualizacja jest już dla nas dostępna, bez konieczności czekania, aż system zrobi to za nas (np. tylko raz dziennie).
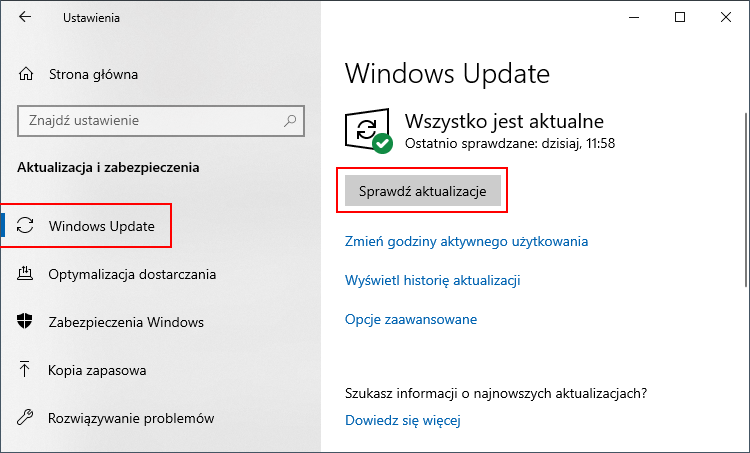
Aby to zrobić, wysuń menu Start, a następnie kliknij w ikonę z kołem zębatym, by udać się do ustawień. W ustawieniach przejdź do „Aktualizacja i zabezpieczenia” i wybierz zakładkę „Windows Update”.
Wyświetli się podsumowanie usługi Windows Update. Wybierz w tym miejscu przycisk „Sprawdź aktualizację” i poczekaj, aż system sprawdzi, czy uaktualnienie jest już dla Ciebie dostępne. Jeśli tak, to system rozpocznie pobieranie aktualizacji.
Sposób #2 – Zaktualizuj Windows 10 do October 2018 Update za pomocą Asystenta aktualizacji
Innym sposobem na wymuszenie aktualizacji jest skorzystanie z Asystenta aktualizacji. To niewielki, oficjalny program Microsoftu, który po uruchomieniu na komputerze sprawdza aktualną wersję systemu operacyjnego, a następnie wyszukuje na serwerach Microsoftu dostępności aktualizacji. Jeśli Asystent wykryje, że nasz system jest starszy niż to, co Microsoft oferuje aktualnie, to pojawi się możliwość pobrania aktualizacji.
Pobierz Asystenta aktualizacji Windows 10
Kliknij w powyższy link, aby pobrać Asystenta aktualizacji, a następnie uruchom go. Wyświetli się okienko programu do sprawdzania dostępności aktualizacji dla naszej wersji systemu Windows 10.
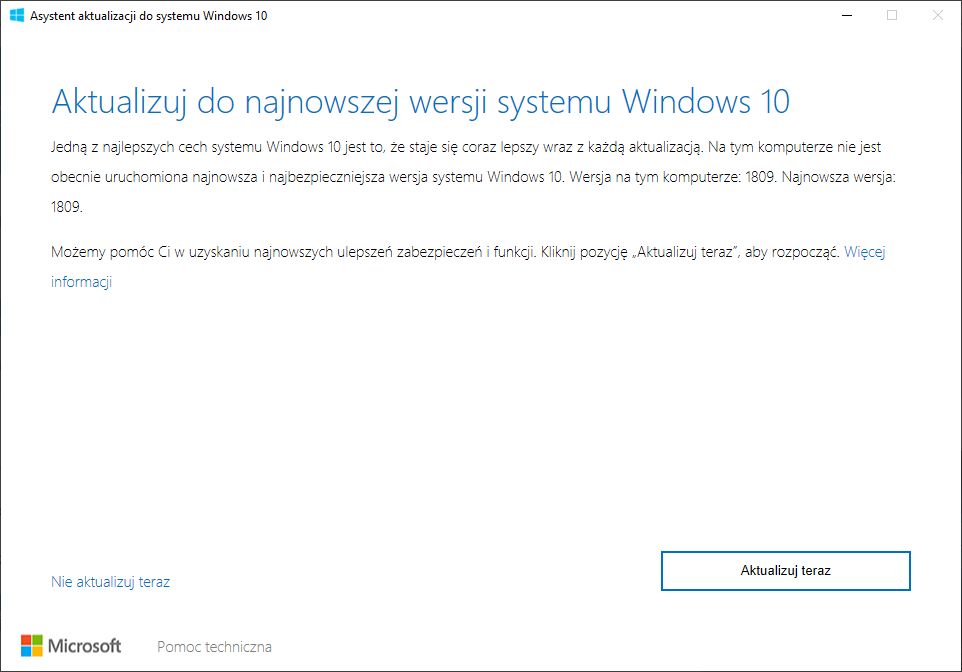
Jeśli Asystent znajdzie uaktualnienie, to wyświetli numer Twojej aktualnej kompilacji systemu (np. 1803), a także numer wersji, która jest dostępna do pobrania (1809, czyli October 2018 Update). W takiej sytuacji wystarczy kliknąć w przycisk „Aktualizuj teraz” i poczekać, aż program pobierze i zainstaluje uaktualnienie do systemu.
Sposób #3 – Zaktualizuj Windows 10 do October 2018 Update za pomocą Media Creation Tool
Kolejnym sposobem na aktualizację już teraz jest pobranie obrazu ISO z najnowszym instalatorem systemu Windows 10, uwzględniającym aktualizację October 2018 Update, a następnie wykorzystanie go do aktualizacji. Można to zrobić za pomocą programu Media Creation Tool, który jest do pobrania z oficjalnej strony Microsoftu.
Pobierz Media Creation Tool dla Windows 10
Zaakceptuj warunki przyciskiem „Zaakceptuj”. W kolejnym kroku możesz wybrać, czy chcesz zaktualizować komputer, czy też utworzyć nośnik instalacyjny.
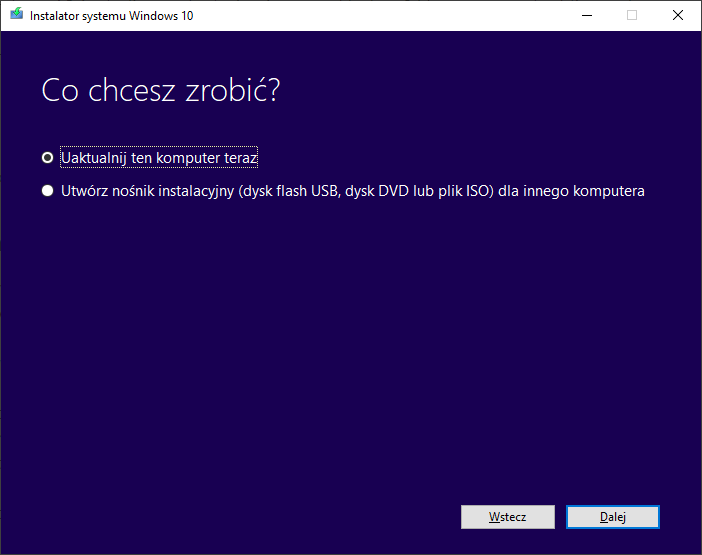
Wybierz opcję aktualizacji komputera. Narzędzie pobierze najnowszy obraz systemu Windows 10 dostępny na serwerach Microsoftu, a następnie wykona procedurę aktualizacji systemu wraz z zachowaniem plików osobistych. Żadne pliki nie zostaną usunięte z Twojego komputera, procedura ta wykonuje jedynie aktualizację systemu.
