Aktualizacja Windows 10 Creators Update to najnowsze uaktualnienie dla Windowsa 10. Jak zainstalować aktualizację na swoim komputerze? Co zrobić, gdy Windows Update jej nie wyszukuje?

Najnowsze uaktualnienie do Windowsa 10 można instalować już na swoich komputerach. Aktualizacja wprowadza mnóstwo ulepszeń do systemu Microsoftu – począwszy od udogodnień w interfejsie i menu Start, przez wprowadzenie nowej wersji systemowych aplikacji (np. Paint 3D), aż po dodanie nowych funkcji, takich jak tryb dla graczy (zwiększa wydajność gier) czy tryb wyświetlania nocnego, który mniej męczy oczy. Lista nowości jest bardzo długa.
Windows 10 Creators Update możecie pobrać i zainstalować za pomocą usługi Windows Update lub poprzez asystenta uaktualniania systemu Windows 10. Poniżej przedstawiamy oba te sposoby i opisujemy, jak z nich skorzystać do zaktualizowania systemu Windows 10. Uaktualnienie przez Asystenta aktualizacji dostępne jest od 5 kwietnia 2017 r., natomiast osoby oczekujące automatycznej aktualizacji przez Windows Update mogą pobierać uaktualnienie od 11 kwietnia 2017 r.
1. Instalacja aktualizacji Creators Update przez Asystenta aktualizacji (od 5 kwietnia 2017 r.)
Pierwszym sposobem jest skorzystanie z Asystenta aktualizacji systemu Windows 10. Asystent to niewielkie narzędzie wydane przez Microsoft, które po uruchomieniu sprawdza dostępność najnowszej wersji systemu (zgodnej z twoim językiem, regionem i architekturą procesora), a następnie pozwala wykonać bezpośrednią aktualizację.
Zaletą tego rozwiązania jest to, że nie musisz czekać, aż aktualizacja Creators Update pojawi się w usłudze Windows Update. Jak zatem z tego skorzystać? Pierwszym krokiem jest pobranie asystenta aktualizacji.
Pobierz Asystenta aktualizacji Windows 10
Uruchom pobrany program i poczekaj chwilę, aż sprawdzi on twój zainstalowany system operacyjny oraz wyszuka najnowszej wersji do niego pasującej.
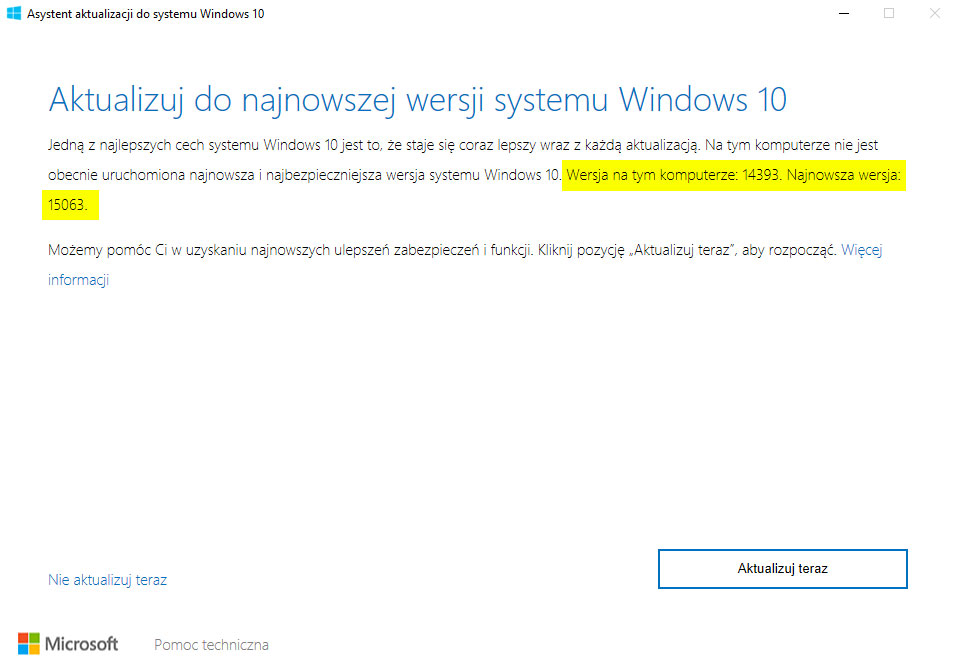
Po chwili powinien pojawić się komunikat o dostępnej aktualizacji systemowej. Wyświetli się informacja o twojej wersji systemu, a także o najnowszej, która jest dostępna na serwerach Microsoftu. Wystarczy, że klikniesz przycisk „Aktualizuj teraz” w dolnym prawym rogu.
Narzędzie rozpocznie proces przygotowywania do aktualizacji, pobierania uaktualnienia, a następnie automatycznie wykona całą procedurę instalowania najnowszej wersji systemu. Wszystkie twoje dane pozostaną bezpieczne.
2. Instalacja aktualizacji Creators Update przez Windows Update (od 11 kwietnia 2017 r.)
Drugim sposobem jest wykonanie tradycyjnego uaktualnienia systemu poprzez wbudowaną w Windowsa usługę Windows Update. Tu aktualizacja pojawi się 11 kwietnia 2017 r. i jeśli mamy włączone w systemie automatyczne uaktualnianie, to Creators Update powinien zostać zainstalowany samodzielnie.
Jeśli tak się jednak nie stało, to wysuń menu Start i przejdź do zakładki „Ustawienia” (ikona koła zębatego). Następnie udaj się do sekcji „Aktualizacja i zabezpieczenia > Windows Update” i kliknij w przycisk „Sprawdź aktualizacje”.
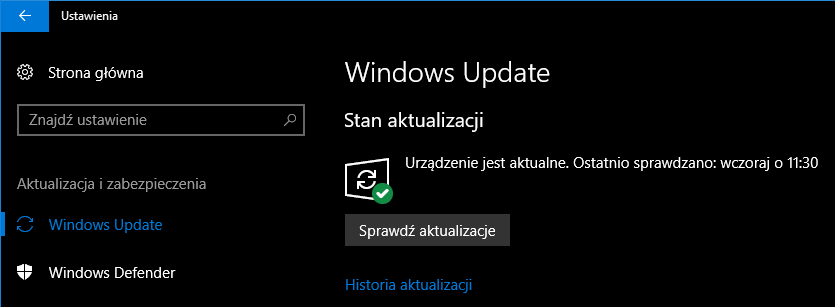
Jeżeli usługa Windows Update ma problemy z działaniem, to zalecamy zapoznanie się z naszymi poradnikami, w których opisaliśmy różne przyczyny problemów oraz sposoby ich rozwiązania:
-
Jak naprawić usługę Windows Update, gdy nie pobiera aktualizacji
-
Windows Update nie działa? Kolejne sposoby na naprawę aktualizacji w Windows
Jeśli aktualizacja Windows 10 Creators Update nie wyświetla się od razu, to być może jeszcze nie pojawiła się u Ciebie na komputerze i musisz dłużej poczekać. W takiej sytuacji możesz przyspieszyć ten proces korzystając z metody opisanej w pierwszym punkcie.
3. Czysta instalacja Windowsa 10 z aktualizacją Creators Update (od 11 kwietnia 2017 r.)
Część osób w ogóle nie lubi wykonywać takich dużych aktualizacji i zamiast tego preferuje instalację na czysto, od zera. Takie rozwiązanie ma faktycznie swoje plusy, pozwala przy okazji odświeżyć komputer z niepotrzebnych rzeczy i zmniejsza ryzyko wystąpienia problemów w trakcie klasycznej aktualizacji.
W każdej chwili możesz ściągnąć oficjalny obraz systemu Windows 10 za pomocą narzędzia Media Creation Tool.
Pobierz Media Creation Tool dla Windows 10
Ściągnij narzędzie, a następnie je uruchom. Zostaniesz zapytany o to, co chcesz zrobić. Możesz skorzystać z opcji aktualizacji („Uaktualnij ten komputer teraz”), co jest kolejnym sposobem na wymuszenie pobrania najnowszej wersji systemu w celu bezpośredniego uaktualnienia.
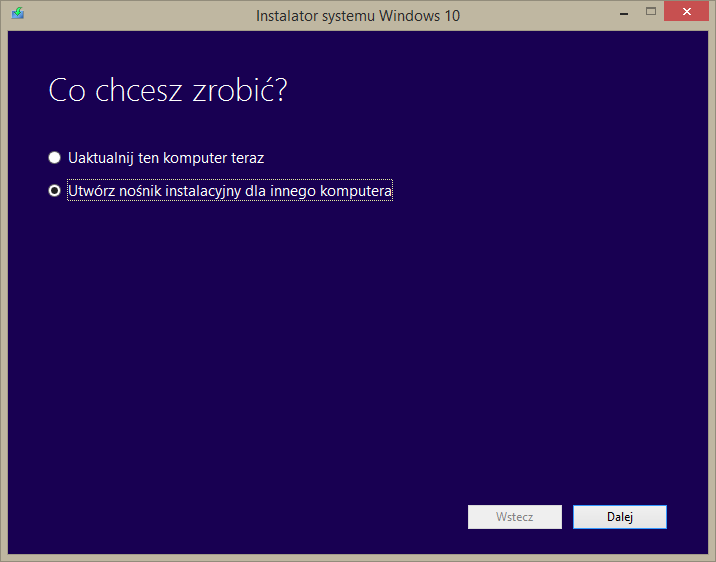
Jeśli jednak chcesz zainstalować system na czysto, to wybierz opcję tworzenia nośnika instalacyjnego dla innego komputera. Wybierz opcję pobrania obrazu ISO i stworzenia instalatora na nośniku USB lub na płycie DVD. Media Creation Tool pobierze najnowszą wersję instalatora systemu Windows 10, która jest uzupełniona o najnowszą aktualizację Creators Update.
Gdy masz już stworzony nośnik instalacyjny, to wystarczy teraz, że uruchomisz komputer ponownie z płyty lub pendrive’a i przejdziesz przez proces instalacyjny Windowsa 10, wykonując formatowanie dysku C. Po zainstalowaniu systemu Windows 10 otrzymasz jego najnowszą wersję ze zintegrowaną już aktualizacją Creators Update.
