W Windowsie 10 Home użytkownicy nie mają możliwości zablokowania automatycznych aktualizacji z Windows Update. Jeśli będziemy mieć Windowsa 10 Professional, to będziemy mogli je przesunąć na dalszy plan, ale w końcu i tak będziemy musieli je zainstalować. Co zatem zrobić, aby zablokować aktualizacje, które powodują problemy?

Aktualizacje zazwyczaj są mile widziane, gorzej jednak, gdy powodują problemy. A tak niestety zdarza się często, czego przykładem są ostatnie dwa uaktualnienia wydane dla Windows 10 Build 10240. Użytkownicy testujący Windowsa 10 donoszą, że po ostatnich aktualizacjach komputer zawiesza się i "wysypuje".
Na szczęście Microsoft poszedł po rozum do głowy i, pomimo podtrzymania polityki obowiązkowych aktualizacji, udostępnił niewielkie narzędzie do blokowania uaktualnień powodujących problemy. Działa ono z Windowsem 10 w wersjach stabilnych jak i w Insider Preview, bez względu na to, z jakiej edycji Windowsa korzystamy (Home / Professional).
Krok 1: Odinstaluj szkodliwą aktualizację systemu
Zanim skorzystamy z tego narzędzia, musimy najpierw usunąć aktualizację, która powoduje problemy i którą chcemy zablokować. W menu start wpisujemy frazę "Wyświetl zainstalowane aktualizacje", a następnie włączamy znalezioną opcję.
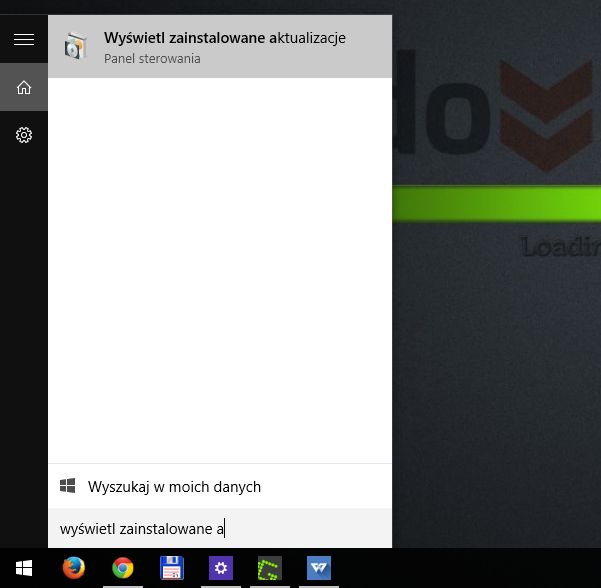
W nowym oknie wyświetli się lista wszystkich zainstalowanych aktualizacji. Możemy ją posortować po dacie instalacji, dzięki czemu na początku wyświetlą się najnowsze uaktualnienia.
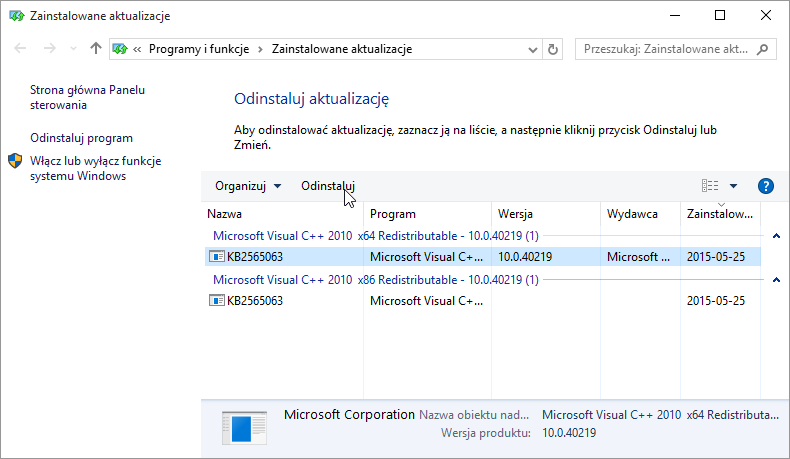
Zaznaczamy wybraną aktualizację i klikamy "Odinstaluj". Uaktualnienie zostanie odinstalowane, ale system wkrótce będzie chciał je zainstalować ponownie. I tu z pomocą przechodzi nowe narzędzie od Microsoftu, które zablokuje instalację wybranej aktualizacji.
Krok 2: Zablokuj ponowną instalację usuniętej aktualizacji
Pobieramy narzędzie o nazwie "Show or hide updates", które zostało wydane przez Microsoft i pozwala blokować aktualizację.
Pobierz Show or Hide Updates dla Windows 10
Po pobraniu uruchamiamy narzędzie. Włączy się od razu, gdyż nie wymaga żadnej instalacji. Klikamy przycisk "Dalej", aby rozpocząć wyszukiwanie aktualizacji, które są dostępne i oczekują na instalację.
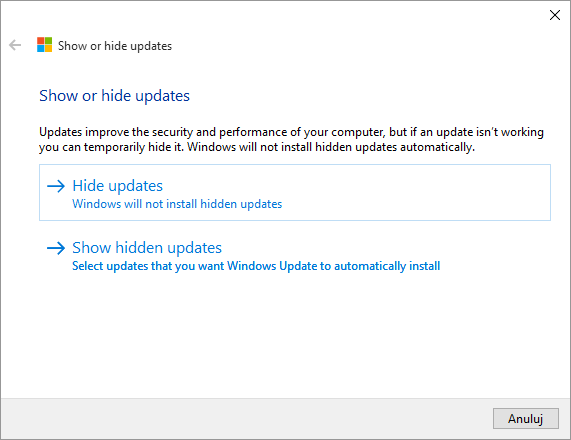
Wyświetlą się dwie opcje - "Hide updates" (Ukryj aktualizacje) oraz "Show hidden updates" (Pokaż ukryte aktualizacje). Te aplikacje, które ukryjemy, nie będą instalowane automatycznie w systemie. Wybieramy zatem pierwszą opcję "Ukryj aktualizacje", aby oznaczyć szkodliwe uaktualnienia jako ukryte i zablokować ich instalację.
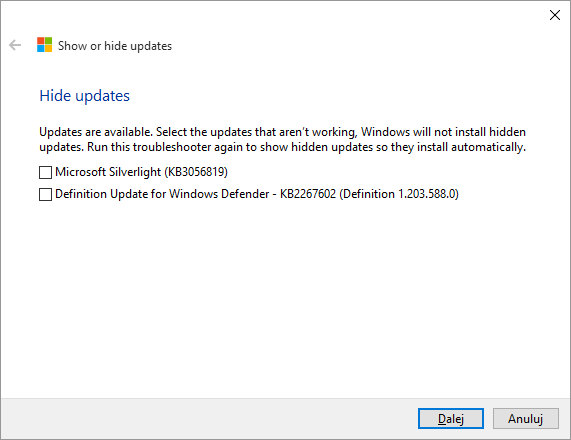
Pojawi się lista aktualizacji, które dostępne są do zainstalowania. Zaznaczamy na liście te pozycje, które powodują u nas problemy i które chcemy zablokować, a następnie klikamy "Dalej". Aktualizacje zostaną dodane do listy ukrytych i nie będą się automatycznie instalować wraz z innymi, działającymi łatkami.
