Na różnego rodzaju pendrive'ach czy dyskach zewnętrznych może kryć się szkodliwe oprogramowanie, które zainstaluje się przy podłączeniu urządzenia do komputera. Nic więc dziwnego, że np. w firmach lub szkołach możemy zechcieć zablokować możliwość podłączenia urządzeń przenośnych na USB do komputera. Zobacz, jak to zrobić.

Zablokowanie instalacji urządzeń USB w komputerze sprawi, że nie będziemy mogli podłączyć pendrive'a i odczytać lub skopiować z niego plików. Po podłączeniu do portu USB wyświetli się odpowiedni komunikat, że instalacja urządzenia jest niemożliwa (możemy dodać nawet własny komunikat).
Funkcja blokowania jest dostępna z menedżera lokalnych zasad grupy, co oznacza, że potrzebujemy Windowsa w wersji Professional lub Enterprise – edycję Home Edition nie posiadają tego menedżera.
Opcja #1 - Blokowanie instalacji urządzeń USB
Najpierw należy uruchomić edytora lokalnych zasad grupy. W tym celu wciskamy kombinację klawiszy Windows + R i wpisujemy polecenie gpedit.msc. Potwierdzamy uruchomienie edytora klawiszem Enter.
Wyświetli się okno edytora. Po lewej stronie rozwijamy foldery z opcjami, aby udać się w odpowiednie miejsce. Przechodzimy do:
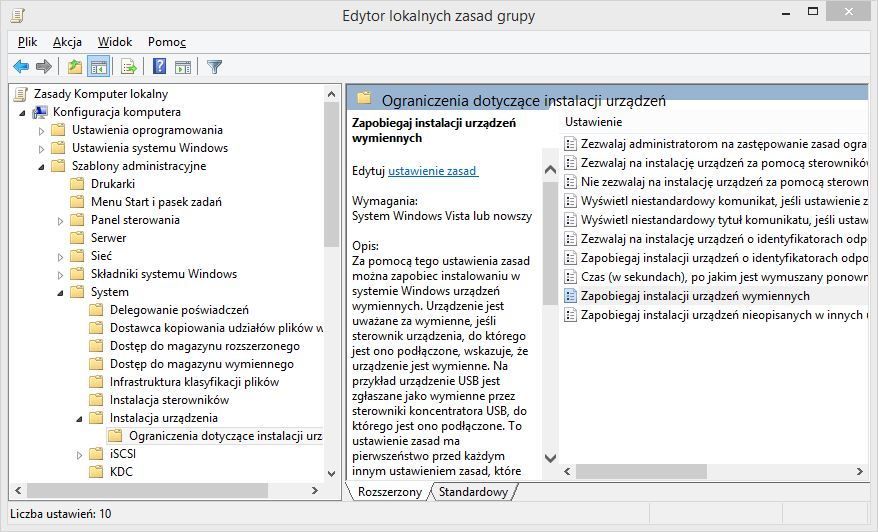
Konfiguracja komputera > Szablony administracyjne > System > Instalacja urządzenia > Ograniczenia dotyczące instalacji urządzeń”.
Po wybraniu tej zakładki wyświetlą się z prawej strony wszystkie pozycje związane z blokowaniem dostępu do instalacji urządzeń. Najprostszą z nich jest przedostatnia - „Zapobiegaj instalacji urządzeń wymiennych”.
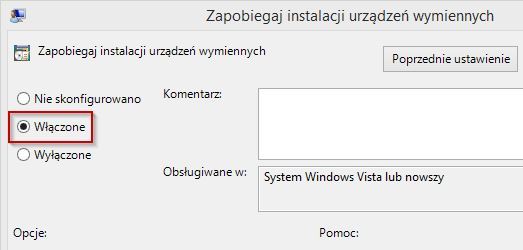
To prosta opcja, która bez żadnych wyjątków blokuje instalację urządzeń przenośnych na USB dopóki jej nie wyłączymy. Nie ważne, czy urządzenie podłącza administrator, czy ktoś inny – tak długo, jak ta funkcja będzie włączona, tak długo nie będzie można podłączyć pendrive'a czy dysku zewnętrznego na USB.
Aby ją uaktywnić, klikamy w nią dwukrotnie, a następnie w górnym lewym rogu zaznaczamy opcję „Włączone”.
Opcja #2 - Blokowanie instalacji urządzeń USB dla wszystkich poza administratorami
Powyższa opcja wprowadza blokadę dla wszystkich użytkowników, łącznie z administratorami. Czasem jednak możemy chcieć skorzystać z urządzenia USB jeśli jesteśmy administratorem komputera.
Jeśli tak, to wystarczy uaktywnić opcję „Zezwalaj administratorom na zastępowanie zasad ograniczających instalację urządzeń”.
Po uaktywnieniu tej opcji zwykli użytkownicy i goście nadal nie będą mogli instalować urządzeń USB, ale my, zalogowani na konto administratora, będziemy mieli taką możliwość.
Opcja #3 – Zezwól na obsługę urządzeń USB o określonym identyfikatorze
Jest jeszcze jedna opcja – możemy zablokować wszystkim, łącznie z administratorami, podłączanie urządzeń, ale jednocześnie możemy stworzyć białą listę dozwolonych urządzeń na podstawie ich identyfikatorów. Wtedy upewnimy się, że zadziała np. tylko nasz pendrive o swoim unikatowym ID sprzętu, ale każdy inny będzie już zablokowany.
W tym wypadku należy uaktywnić opcję „Zezwalaj na instalację urządzeń o identyfikatorach odpowiadających tym identyfikatorom urządzeń”.
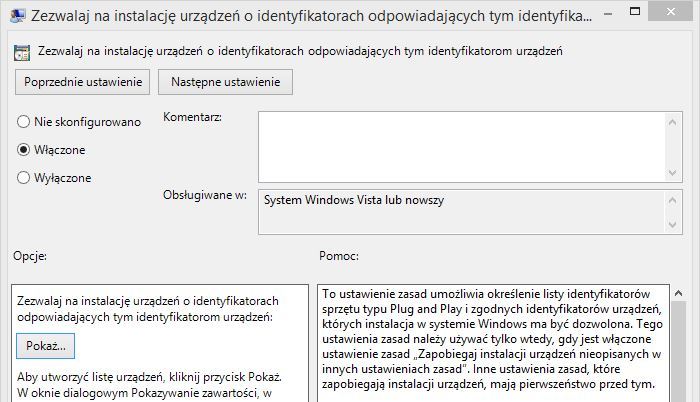
Standardowo aktywujemy opcję przyciskiem „Włączone”, a następnie w polu „Opcje” klikamy w przycisk „Pokaż...”.
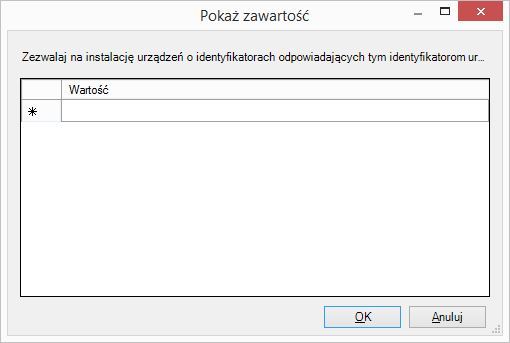
Wyświetli się nowe okno, w którym musimy w polach „Wartość” wpisać identyfikatory urządzeń, które mają być przepuszczone przez blokadę.
Jak znaleźć identyfikator urządzenia? Wystarczy przejść do Panelu sterowania, a następnie udać się do „Sprzęt i dźwięk > Urządzenia i drukarki > Menedżer urządzeń”. Na liście sprzętu wyszukujemy podłączonego pendrive'a lub dysku zewnętrznego w zakładce „Urządzenia przenośne”, a następnie klikamy w niego prawym przyciskiem i wchodzimy do Właściwości.
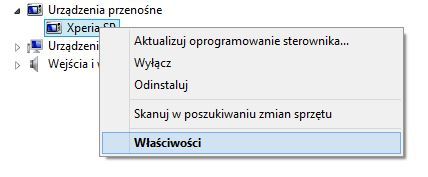
Wchodzimy do zakładki „Szczegóły”, a następnie w polu „Właściwość” wybieramy „Identyfikatory sprzętu”.
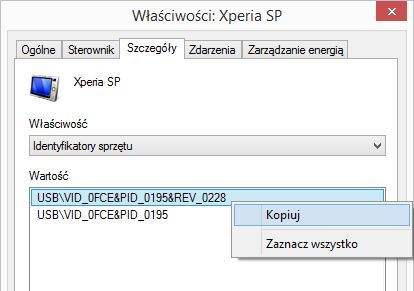
Identyfikator wyświetli się poniżej, skąd możemy go skopiować i wkleić do pola wartości w ustawieniach reguły blokowania.
