Jeśli z komputera korzysta kilka osób, to warto nałożyć hasło na swój profil w przeglądarce Chrome. Dzięki temu profil zostanie zablokowany hasłem z konta Google i bez znajomości hasła nikt nie przejrzy naszych danych – zapamiętanych haseł, historii przeglądania i zakładek. Jak to zrobić?
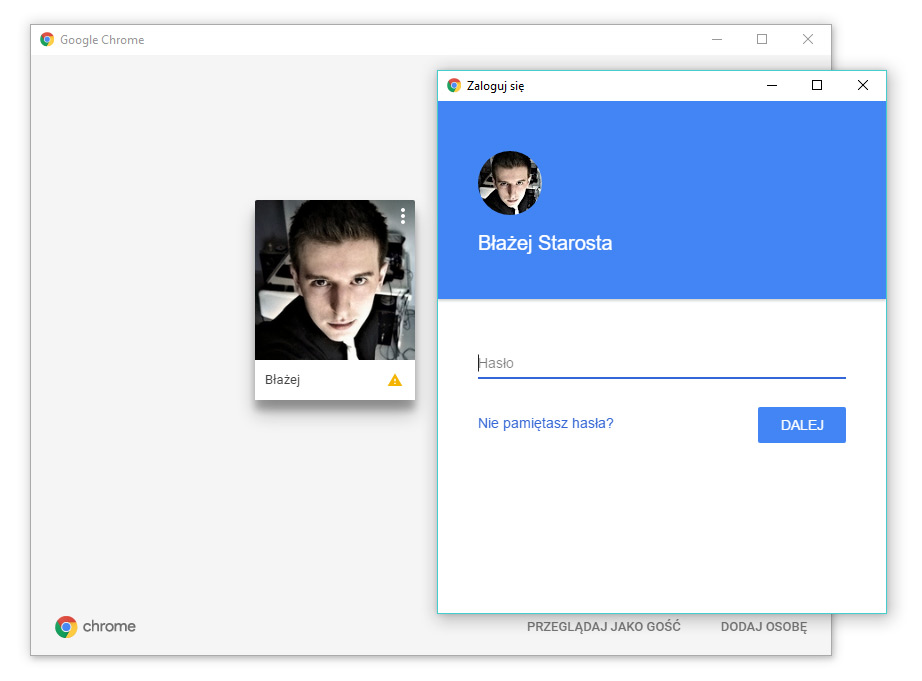
Nie zawsze jest tak, że z komputera korzysta tylko jedna osoba – często współdzielimy urządzenie z innymi domownikami, a czasem nawet z pracownikami. Jeśli korzystasz z przeglądarki Chrome i jesteś w takiej sytuacji, to warto wiedzieć, że można zabezpieczyć cały swój profil w Chrome na hasło. Dzięki temu przy próbie wejścia na nasz profil pojawi się informacja o tym, że należy podać hasło. Bez tego nikt nie sprawdzi, na jakich stronach ostatnio byliśmy czy też jakie hasła mamy zapisane.
Blokada hasłem profilu w Chrome
Abyśmy mogli nałożyć hasło, musimy być w swoim profilu zalogowani na nasze konto Google. Hasło zostanie bowiem zaczerpnięte z naszego konta Google i to właśnie za jego pomocą będziemy logować się na swój profil. Jeśli nie jesteś jeszcze w Chrome zalogowany na konto Google, to wejdź w „Menu > Ustawienia” i w opcjach synchronizacji wybierz opcję logowania.
Gdy już jesteś w Chrome zalogowany na konto Google w swoim profilu, to pora uaktywnić teraz nowy system zarządzania kontami. W tym celu w pasku adresu wpisz poniższą komendę:
chrome://flags/#enable-new-profile-management
Po wpisaniu tej opcji pojawi się ekran eksperymentalnych funkcji Chrome. Domyślnie podświetlona powinna być opcja „Nowy system zarządzania profili”. Rozwiń menu z opcjami i wybierz „Włączone”, a następnie potwierdź ponowne uruchomienie przeglądarki przyciskiem u dołu okna.
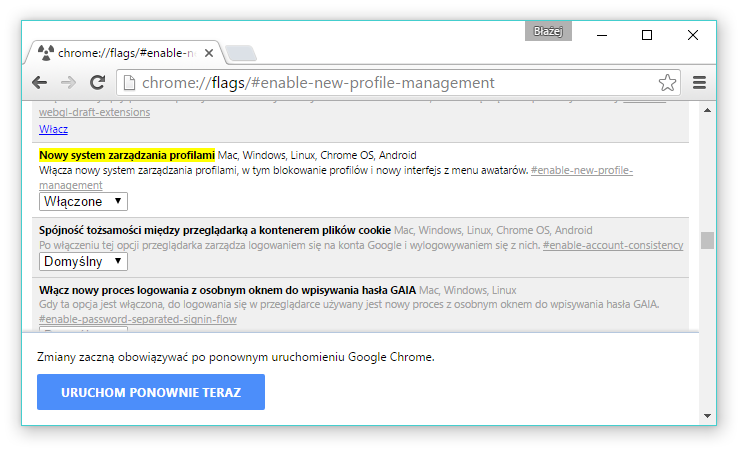
Aby hasło mogło zostać aktywowane, należy dodać nowy profil użytkownika nadzorowanego. Nikt z tego profilu nie musi korzystać, po prostu obecność profilu nadzorowanego sprawia, że pozostali użytkownicy mogą aktywować hasła na swoich profilach.
W tym celu wysuń menu Chrome i wybierz „Ustawienia”. W sekcji „Osoby” kliknij w przycisk „Dodaj osobę”.
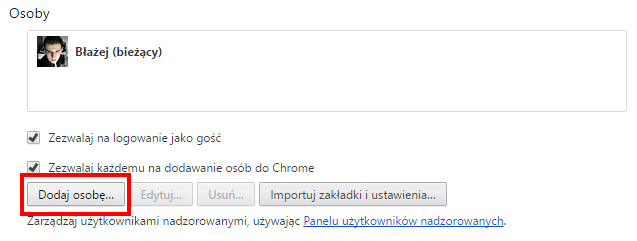
Nadaj osobie dowolną nazwę w polu „Nazwa”, a także upewnij się, że zaznaczona jest opcja „Używaj adresu gmail.com do kontrolowania i wyświetlania stron, na które wchodzi ta osoba”. Dzięki temu utworzony profil będzie podlegał naszemu.
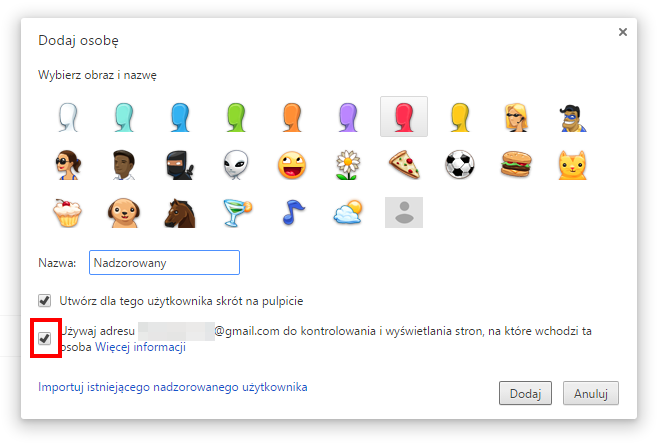
Jak wspomniałem, nikt nie musi korzystać z tego profilu – tworzymy go tylko po to, aby uaktywnić mechanizm ochrony pozostałych profilów. Kliknij w przycisk „Dodaj”, aby potwierdzić tworzenie użytkownika.
Pojawi się nam teraz komunikat o tym, że utworzony profil jest nadzorowany. Możemy ten cały komunikat zignorować – kliknij przycisk „OK, rozumiem”, aby zamknąć to okno. Nie musimy się przełączać do nowego profilu.
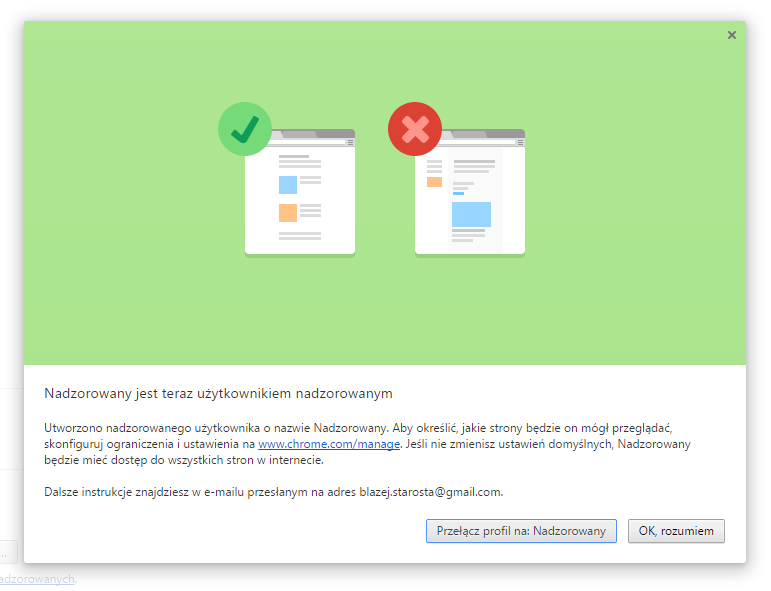
Dodanie takiego profilu sprawia, że każdy z pozostałych użytkowników może aktywować blokadę dostępu do swojego profilu. Od teraz za każdym razem, gdy chcemy zablokować swój profil hasłem należy kliknąć w przycisk ze swoim imieniem (tuż obok przycisku zamykania przeglądarki), a następnie wybrać opcję „Wyjdź i aktywuj blokadę dostępu”.
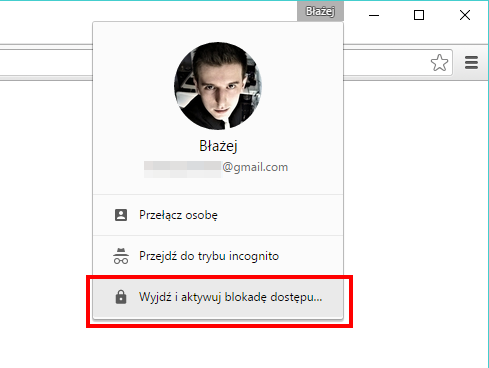
Należy korzystać z tej opcji za każdym razem, gdy chcemy blokować profil hasłem. Zwykłe zamknięcie przeglądarki nie włączy blokady – podanie hasła będzie konieczne tylko wtedy, gdy się najpierw wylogujemy powyższym przyciskiem i włączymy blokadę dostępu.
