Microsoft niestety dość mocno narzuca użytkownikom starszych wersji systemu aktualizację do Windowsa 10. Okazuje się, że nawet jeśli nie zarezerwowaliśmy aktualizacji do Windows 10 i nie jesteśmy nią zainteresowani, to nasz system i tak pobiera od 3GB do 6GB plików do ewentualnej aktualizacji. Jak to zablokować?
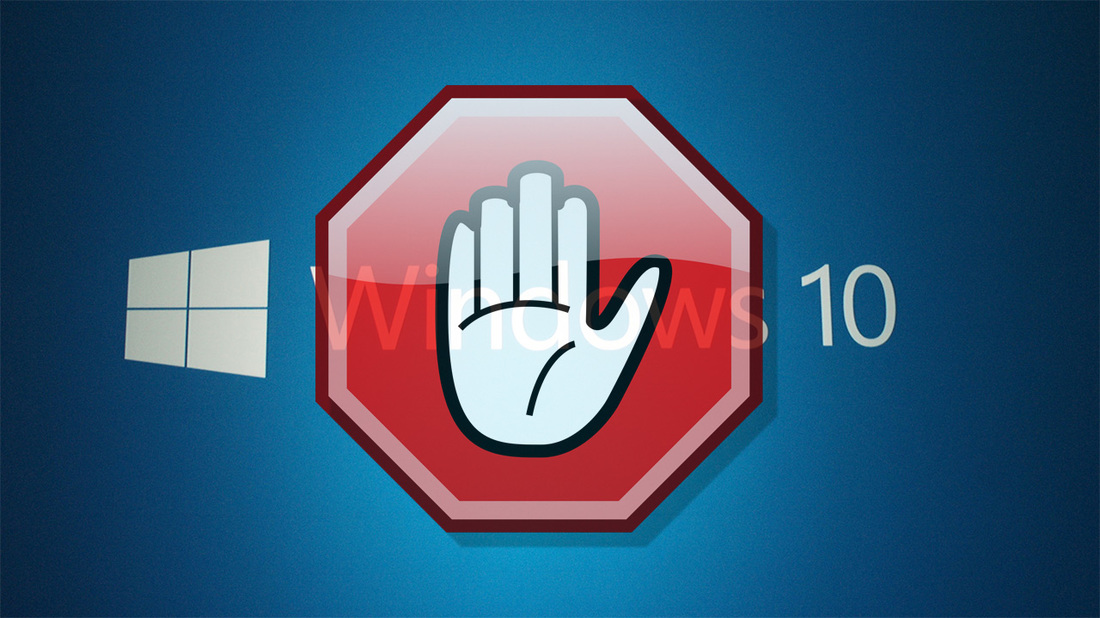
Niestety, Microsoft wychodzi z założenia, że użytkownicy prędzej czy później przeniosą się na nowy system. Do tego stopnia, że na naszych dyskach twardych mogą pojawić się pliki instalacyjne Windowsa 10 w wielkości od 3GB do 6GB - nawet jeśli nie rezerwowaliśmy aktualizacji, to Microsoft i tak przygotowuje pliki na dysku, na wypadek, gdybyśmy zechcieli jednak system aktualizować. Jest to niezbyt uczciwe zagranie ze strony Microsoftu, zwłaszcza, że niektóre osoby korzystają z połączeń ograniczonych miesięcznym transferem. To też niepotrzebne zapychanie dysku C zbędnymi danymi, zwłaszcza w przypadku osób z dyskami SSD.
Jedną z metod jest po prostu całkowite wyłączenie jakichkolwiek aktualizacji z Windows Update. W ten sposób stracimy jednak dostęp do innych uaktualnień związanych z bezpieczeństwem. Na szczęście jest inny sposób, który umożliwia dalsze pobieranie aktualizacji z pominięciem tych, które próbują przepchnąć Windowsa 10.
Krok 1: Usuń i zablokuj zbędne aktualizacje związane z Windows 10
Przede wszystkim musimy zmienić sposób, w jaki instalowane są aktualizacje Windowsa. Instalacja Windowsa 10 jest "przepychana" razem z innymi aktualizacjami dla systemów Windows 7 oraz 8.1. Jeśli mamy włączone automatyczne pobieranie i instalowanie aktualizacji, to system po prostu przeinstaluje nam aktualizację KB3035583, która jest za to odpowiedzialna.
Musimy przełączyć się w tryb aktualizacji, który pozwoli nam na większą kontrolę. W tym celu klikamy prawym przyciskiem myszy na ikonę centrum akcji w zasobniku systemowym (ikona flagi) i wybieramy "Otwórz centrum akcji".
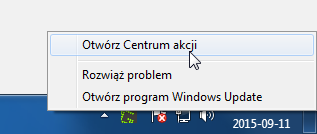
W dolnym lewym rogu, w sekcji "Zobacz też" wybieramy "Windows Update", aby przejść do ustawień aktualizacji. Następnie ponownie z menu bocznego wybieramy opcję "Zmień ustawienia". Zmień sposób instalowania aktualizacji z "Zainstaluj aktualizacje automatycznie" na "Pobierz aktualizacje, ale pozwól mi wybrać, czy je zainstalować". Kliknij "Zapisz", aby zachować ustawienia.
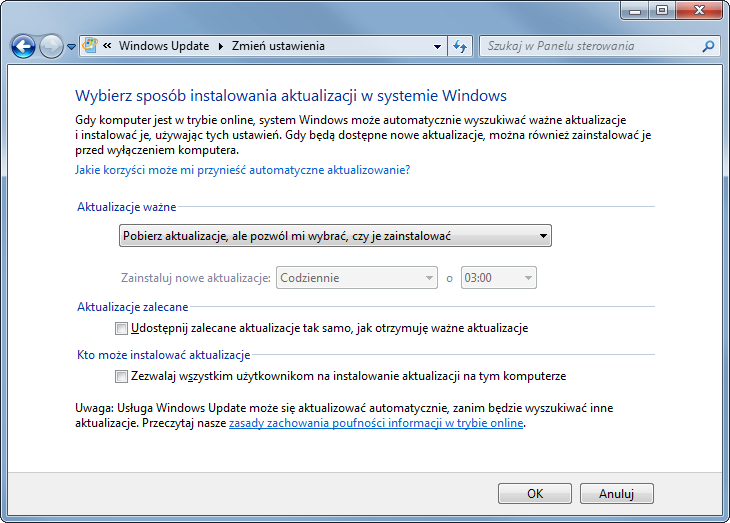
Kolejnym krokiem jest odinstalowanie aktualizacji związanych z Windows 10, które już się pojawiły na naszym komputerze. W tym celu przechodzimy do Panelu sterowania, a następnie wchodzimy do sekcji "Odinstaluj programy". W oknie usuwania programów klikamy w menu bocznym w odnośnik "Wyświetl zainstalowane aktualizacje".
Na liście aktualizacji wyszukujemy pozycji oznaczonej jako KB3035583. Jeśli jest na liście, to zaznaczamy ją i wybieramy "Odinstaluj", aby ją usunąć. Po wszystkim uruchamiamy komputer ponownie.
Aktualizacja zostanie usunięta, ale system może ponownie chcieć ją zainstalować - teraz jednak nie zrobi tego automatycznie, bo wymagana będzie do tego nasza zgoda. Przechodzimy ponownie do opcji Windows Update, a następnie klikamy w przycisk wyszukiwania nowych aktualizacji. Jeśli system znajdzie aktualizacje, to przechodzimy do szczegółów, aby wyświetlić aktualizacje oferowane do zainstalowania.
Wyszukujemy na liście aktualizacji KB3035583 oraz KB2976978. Jeśli są dostępne, to należy kliknąć w nie prawym przyciskiem myszy i wybrać opcję "Ukryj aktualizacje". Jeżeli macie problem z tym krokiem, to zapoznajcie się z naszym poradnikiem ukrywania aktualizacji, gdzie dokładnie opisaliśmy, jak ukrywać i blokować instalację niechcianych uaktualnień.
Krok 2: Wprowadź zmiany w rejestrze, które zablokują pobieranie Windowsa 10
Wciśnij kombinację klawiszy Windows + R, aby wywołać okno uruchamiania. W oknie uruchamiania wpisz komendę regedit, by uruchomić Edytor rejestru.
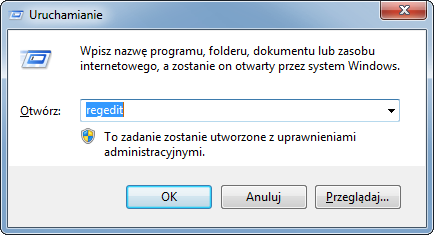
W Edytorze przejdź do poniższej ścieżki, rozwijając klucze (foldery) w menu bocznym po lewej stronie:
HKEY_LOCAL_MACHINE --> SOFTWARE --> Microsoft --> Windows --> CurrentVersion --> WindowsUpdate --> Auto Update --> OSUpgrade
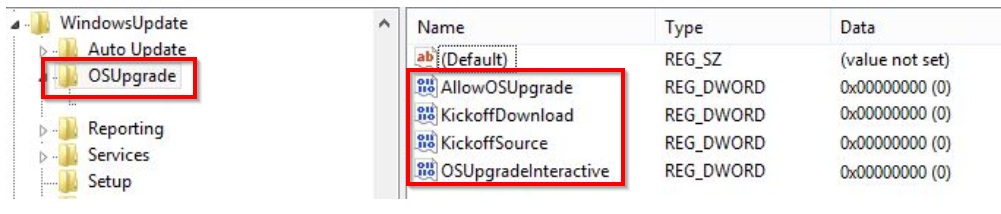
Kliknij w klucz OSUpgrade. Po prawej stronie okna Edytora rejestru wyświetlą się wpisy związane z tym kluczem. Powinniśmy na liście znaleźć następujące pozycje:
AllowOSUpgrade
KickoffDownload
KickoffSource
OSUpgradeInteractive
Wszystkie te wpisy muszą mieć ustawioną wartość 0. Aby to zrobić, klikamy dwukrotnie w dany wpis, co spowoduje wyświetlenie okna edycji wartości. W okienku zmieniamy wartość z 1 na 0. Wykonujemy to dla każdego wpisu z powyższej listy.
Dodatkowo musimy utworzyć tu własny wpis. W tym celu klikamy prawym przyciskiem myszy na kluczu OSUpgrade po lewej stronie, a następnie z rozwijanego menu wybieramy "Nowy > Wartość DWORD (32-bitowa)". Nadajemy jej nazwę DisableOSUpgrade.
Po utworzeniu tego wpisu klikamy w niego dwukrotnie, by tu również wyedytować wartość. Tym razem jednak ustawiamy dla tego wpisu wartość 1. Po wszystkim uruchamiamy komputer ponownie.
Po ponownym uruchomieniu komputera możemy normalnie korzystać z Windows Update i instalować aktualizacje standardowe dla systemów Windows 7 oraz 8.1. Aktualizacje do Windowsa 10 nie powinny być już nam oferowane.
