Przycisk NumLock na klawiaturze odpowiada za działanie klawiatury numerycznej. Gdy NumLock jest włączony, to możliwe jest pełne korzystanie z bloku numerycznego. Czasem jednak domyślnie klawiatura numeryczna jest wyłączona i trzeba ją włączać samodzielnie - jak to zmienić?

Jeśli często korzystacie z klawiatury numerycznej, to może was irytować, gdy nie włącza się ona automatycznie. Zwłaszcza, gdy np. logujecie się do systemu za pomocą PINu i chcecie go szybko wpisać, korzystając z bloku numerycznego. Niby wystarczy tylko wcisnąć przycisk NumLock, ale każde ułatwienie jest przydatne. Zobaczmy, co zrobić, aby NumLock zawsze aktywował się samodzielnie.
Automatyczna aktywacja NumLocka
Windows nie oferuje opcji, która pozwalałaby wymuszać uruchomienie NumLocka, a przynajmniej nie takiej, którą można by włączyć z poziomu ustawień systemowych. Na szczęście istnieje inny sposób - edycja Rejestru systemowego.
Wciśnij kombinację klawiszy Windows + R, a następnie w oknie uruchamiania wpisz polecenie regedit i naciśnij OK. Otwarty zostanie Edytor rejestru. Przejdź w nim teraz do poniższej ścieżki, rozwijając foldery po lewej stronie:
HKEY_CURRENT_USER\Control Panel\Keyboard
Zaznacz klucz "Keyboard", a następnie na liście szczegółów po prawej stronie znajdź wpis "InitialKeyboardIndicators". Kliknij w niego dwukrotnie i ustaw mu w nowym okienku wartość "2".
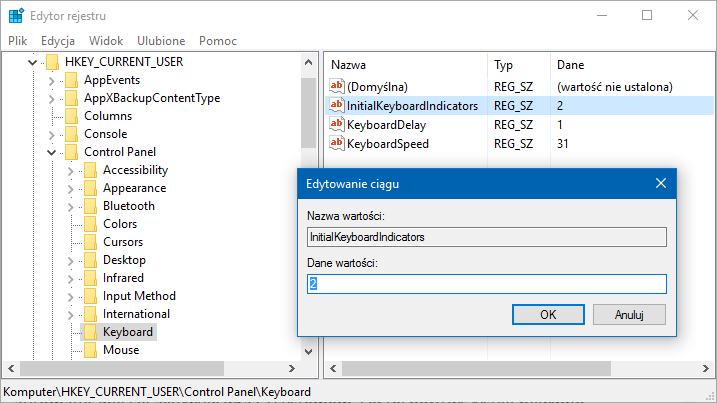
Musimy teraz powtórzyć powyższą czynność dla kilku innych podobnych wpisów, które znajdują się w innych folderach. Tym razem udajemy się w Edytorze rejestru do:
HKEY_USERS\.DEFAULT\Control Panel\Keyboard
Wykonujemy dokładnie to samo - zaznaczamy klucz Keyboard, klikamy po prawej stronie dwa razy na wpisie "InitialKeyboardIndicators" i w nowym okienku zmieniamy mu wartość na "2".
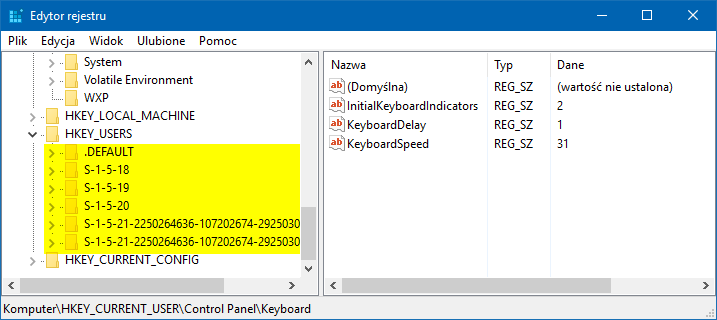
W folderze HKEY_USERS powtarzamy powyższą czynność dla każdego pozostałego podfolderu. Znajdziemy tu kilka podfolderów zaczynających się na literę "S" (np. S-1-5-18). Każdy z nich zawiera taką samą strukturę, jak klucze powyżej, czyli posiadają podkatalogi "Control Panel\Keyboard", w których znajduje się wpis "InitialKeyboardIndicators". Zmieniamy wszędzie wartość tego wpisu na "2".
Po wszystkim zamykamy Edytor rejestru. Zanim zmiany zaczną działać, należy wykonać jeszcze jedną "dziwną" sztuczkę, która utrwali nasze ustawienia i zapobiegnie ich nadpisywaniu.
Po wykonaniu zmian w rejestrze należy ponownie uruchomić komputer. Co ważne, należy w tym celu użyć opcji "Zamknij", a następnie włączyć komputer ręcznie za pomocą przycisku na obudowie. Pod żadnym pozorem nie należy w tej chwili restartować komputera za pomocą funkcji "Uruchom ponownie" - stracimy swoje zmiany.
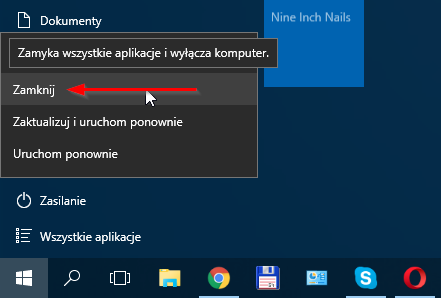
Należy dokonać typowego zamknięcia systemu. Dlaczego? Winę ponosi za to funkcja Fast Startup (Szybkie uruchamianie), która jest domyślnie włączona w systemie i nadpisuje pewne ustawienia w momencie, gdy dokonamy klasycznego restartu.
Wyłączamy całkowicie komputer opcją "Zamknij", a następnie włączamy go ponownie. Czekamy, aż pokaże się ekran logowania do systemu. Wciskamy na klawiaturze przycisk NumLock, aby włączyć blok numeryczny. Nie logujemy się do systemu - zamiast tego jeszcze raz wyłączamy komputer (klikamy w przycisk zasilania w dolnym prawym rogu i wybieramy opcję "Zamknij").
Gdy teraz uruchomimy komputer ponownie, to zauważymy, że NumLock automatycznie się aktywuje wraz z systemem. Od tej pory wszystko powinno działać poprawnie. Wiemy, że powyższa instrukcja z włączaniem i wyłączaniem komputera jest dość dziwna, ale to jedyny sposób, aby utrwalić nasze ustawienia przy włączonej funkcji Fast Startup (Szybkie uruchamianie).
