Usługa Microsoft Compatibility Telemetry powoduje wysokie użycie dysku? Uruchamia się często i spowalnia komputer? Da się to naprawić. Istnieje sposób na to, aby wyłączyć tę usługę i zmniejszyć użycie dysku w Windows 10.
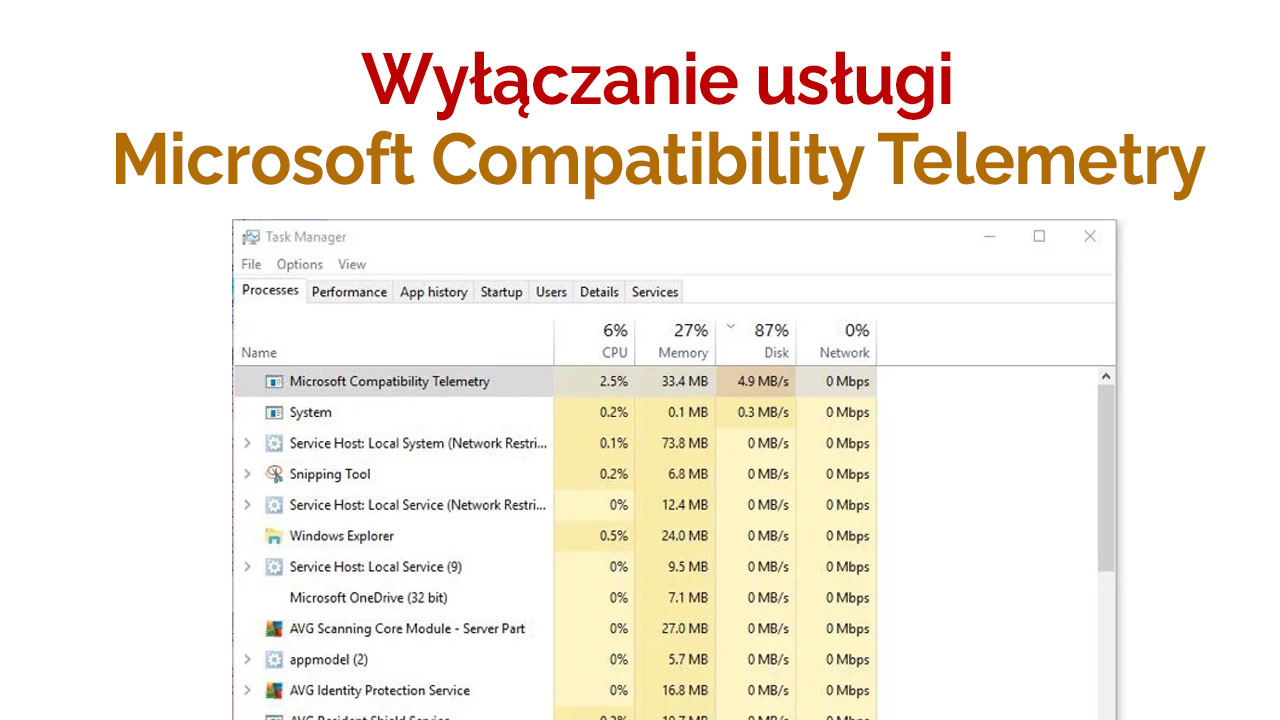
Microsoft Compatibility Telemetry to usługa w systemie Windows 10, która zbiera informacje o tym, jak działa system i zainstalowane w nim programy, a następnie wysyła te dane do firmy Microsoft. Uruchamia się zazwyczaj wtedy, gdy instalujemy, włączamy lub zamykamy aplikacje, zbierając informacje np. o tym, jak chodziły, czy działały poprawnie, czy wystąpiły błędy itp.
Niestety, bardzo często jest tak, że usługa ta powoduje bardzo wysokie użycie dysku w systemie. Zbieranych jest sporo informacji związanych np. z kompatybilnością danej aplikacji, przez co dysk cały czas pracuje „na wyższych obrotach”. W menedżerze zadań usługa Microsoft Compatibility Telemetry wyświetla się bardzo wysoko na liście, gdy posortujemy ją na podstawie użycie dysku.
Na szczęście istnieje sposób na to, aby zablokować tę usługę. Nie jest ona potrzebna do prawidłowego działania systemu z punktu widzenia użytkownika. Dlatego możemy ją wyłączyć, aby system nie zbierał danych i nie wysyłał ich do Microsoftu. Dzięki temu nasz dysk również odetchnie z ulgą, gdyż usługa Microsoft Compatibility Telemetry nie będzie uruchamiania kilka razy dziennie.
Sposób #1 – Zablokuj Microsoft Compatibility Telemetry za pomocą narzędzia gpedit.msc (tylko Windows 10 Professional / Enterprise)
Najprostszym sposobem jest skorzystanie z narzędzia edytora lokalnych zasad grupy (gpedit), za pomocą którego możemy zablokować telemetrię, a co za tym idzie usługę Microsoft Compatibility Telemetry. Jedyny minus tego sposobu jest taki, że nie zadziała on na Windows 10 Home – ta edycja systemu nie posiada narzędzia gpedit (jeśli masz Windows 10 Home, to skorzystaj z drugiego sposobu, opisanego poniżej).
Wciśnij kombinację klawiszy Windows + R, aby uruchomić okienko uruchamiania, a następnie wpisz w nim poniższą komendę w celu wywołania Edytora lokalnych zasad grupy:
gpedit.msc
Po wpisaniu komendy wciśnij OK. Po chwili na ekranie pojawi się okienko wspomnianego narzędzia, podzielone na dwie części. Po lewej stronie znajdziesz panel nawigacyjny, za pomocą którego musisz udać się do odpowiedniego folderu, rozwijając wszystkie po kolei:
Konfiguracja komputera > Szablony administracyjne > Składniki systemu Windows > Zbieranie danych i kompilacje w wersji Preview
Po zaznaczeniu folderu „Zbieranie danych i kompilacje w wersji Preview” pojawią się przynależne do niego opcje po prawej stronie okienko. Znajdź tu regułę o nazwie „Zezwalaj na telemetrię”. Kliknij w nią dwukrotnie, aby wyświetlić szczegóły.
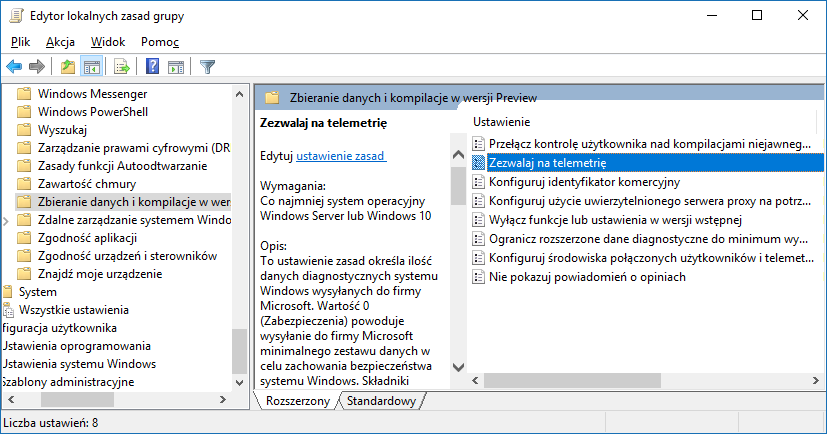
Teraz musimy tylko ustawić tę regułę tak, aby za jej pomocą zablokować całą telemetrię, czyli zbieranie danych, w systemie Windows. W nowym okienku szczegółów tej reguły znajdziesz przełączniki, pozwalające ją włączać lub wyłączać.
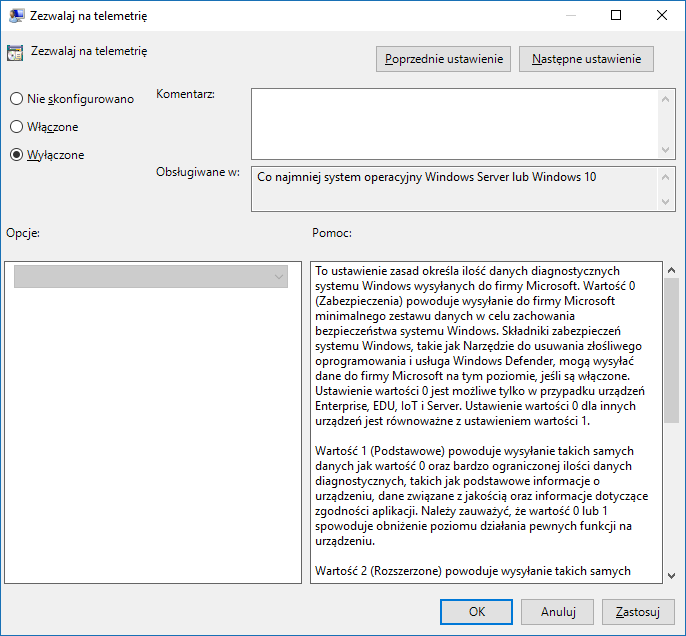
Zaznacz pole „Wyłączone”, a następnie kliknij OK. Telemetria zostanie całkowicie zablokowana i usługa Microsoft Compatibility Telemetry nie powinna się już pojawiać. Jeśli jednak z jakiegoś powodu blokada telemetrii nie działa, to zobacz kolejne podpunkty, w których pokazujemy, jak zablokować usługę Microsoft Compatibility Telemetry na inne sposoby.
Sposób #2 – Zablokuj telemetrię za pomocą Edytora rejestru
Powyższą regułę z narzędzia gpedit.msc da się wymusić w inny sposób. Wystarczy skorzystać z Edytora rejestru. Aby to zrobić, wciśnij kombinację klawiszy Windows + R, a następnie w okienku uruchamiania wpisz poniższą komendę:
regedit
Po potwierdzeniu komendy przyciskiem OK pojawi się okienko Edytora rejestru. Po lewej stronie okna Edytora rejestru znajdziesz listę kluczy (folderów). Rozwijając je po kolei, udaj się do następującej ścieżki:
HKEY_LOCAL_MACHINE\SOFTWARE\Policies\Microsoft\Windows\DataCollection
Kliknij prawym przyciskiem myszy na kluczu DataCollection i z rozwijanego menu wybierz opcję „Nowy > Wartość DWORD (32-bitowa)”.
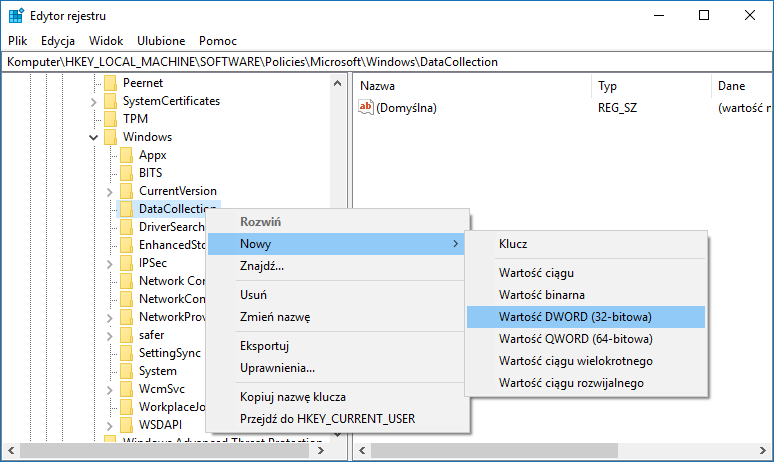
Po prawej stronie pojawi się stworzony przez Ciebie nowy wpis i możesz nadać mu nazwę. Nadaj mu następującą nazwę:
AllowTelemetry
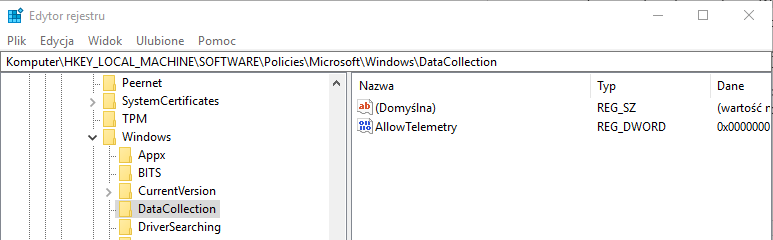
Potwierdź nadanie nazwy przyciskiem Enter. Na liście zobaczysz teraz swój wpis o nazwie AllowTelemetry. Kliknij go dwukrotnie lewym przyciskiem myszy, aby otworzyć okno edycji wartości tego wpisu i upewnij się, że w polu „Dane wartości” jest wpisana wartość „0”.
Uruchom komputer ponownie. Telemetria w systemie powinna być teraz trwale wyłączona, wraz ze wszystkimi usługami, które obciążają dysk.
Sposób #3 – Wyłącz usługę Microsoft Compatibility Telemetry za pomocą ShutUp10
ShutUp10 to narzędzie, które umożliwia zwiększenie prywatności w systemie Windows 10 oraz wyłączenie wbudowanych usług. Za pomocą tego narzędzia możemy zablokować telemetrię.
Po uruchomieniu programu wyświetlą się wszystkie opcje, które możemy zablokować. Aby wyłączyć telemetrię, powinno wystarczyć zaznaczenie poniższych opcji w sekcji „Security”:
- Telemetry disabled (1 of 3)
- Telemetry disabled (2 of 3)
- Telemetry disabled (3 of 3)
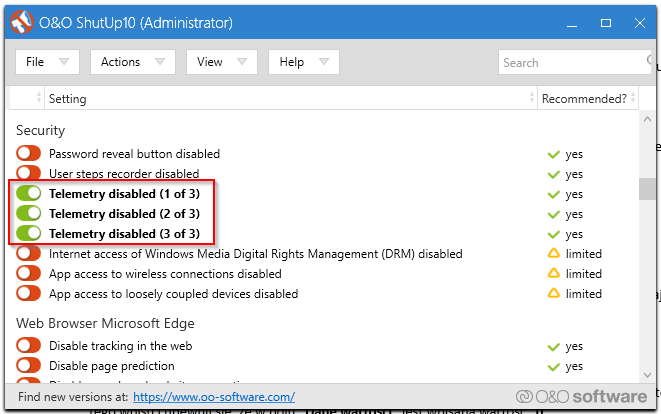
Alternatywnie możesz też skorzystać z gotowych ustawień, które automatycznie dostosowują system Windows 10 pod kątem prywatności i anonimowości. W tym celu wybierz zakładkę „Actions” i opcję „Apply only recommended settings”.
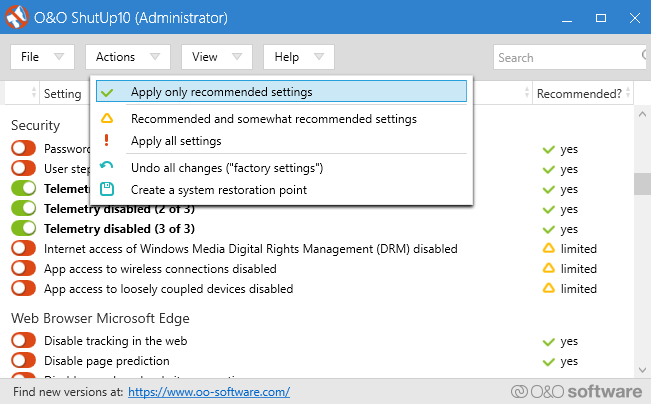
Po zastosowaniu tych ustawień uruchom komputer ponownie. Pamiętaj jednak, że po każdej aktualizacji systemowej Microsoft jest w stanie przywrócić opcje telemetrii, więc musisz ponownie uruchomić aplikacje ShutUp10 i zastosować powyższe ustawienia.
