Windows 10 Creators Update potrafi wyświetlać sporo sugestii, a także reklam odnośnie usług Microsoftu. Jeśli przeszkadza Ci, że Eksplorator plików namawia Cię do instalacji OneDrive, a menu Start sugeruje aplikacje, to możesz wyłączyć tego typu reklamy. Jak to zrobić?

Odnośnie reklam w Windows 10 rozpętała się jakiś czas temu niemała dyskusja. Wiele osób martwi się, że Microsoft w swoim systemie zacznie wyświetlać tony reklam na każdym kroku. Póki co nic podobnego się nie dzieje, nie zmienia to jednak faktu, że w poszczególnych sekcjach systemu można znaleźć sugestie oraz swego rodzaju pseudo-reklamy, które zachęcają do szerszego korzystania z usług Microsoftu.
Z jednej strony nie mamy tu do czynienia z typowymi reklamami, z drugiej strony takie zachowanie może irytować użytkowników, którzy legalnie zakupili produkt, jakim jest system Windows 10, a pomimo uiszczenia opłaty licencyjnej i tak są bombardowani różnego rodzaju sugestiami, autoreklamami, a w przyszłości może nawet i zwykłymi bannerami reklamowymi. Na szczęście istnieje sposób na to, aby się tego pozbyć.
Jakiego rodzaju „reklamy” Microsoft wyświetla w Windows 10?
W Eksploratorze plików, podczas przeglądania zawartości dysku, może pojawić się pasek zachęcający do skorzystania z chmury OneDrive. Póki co w większości wypadków wyświetla się on głównie użytkownikom ze Stanów Zjednoczonych, ale opcja za niego odpowiedzialna jest też wprowadzona w polskiej wersji językowej systemu, więc można się go spodziewać w najbliższym czasie.
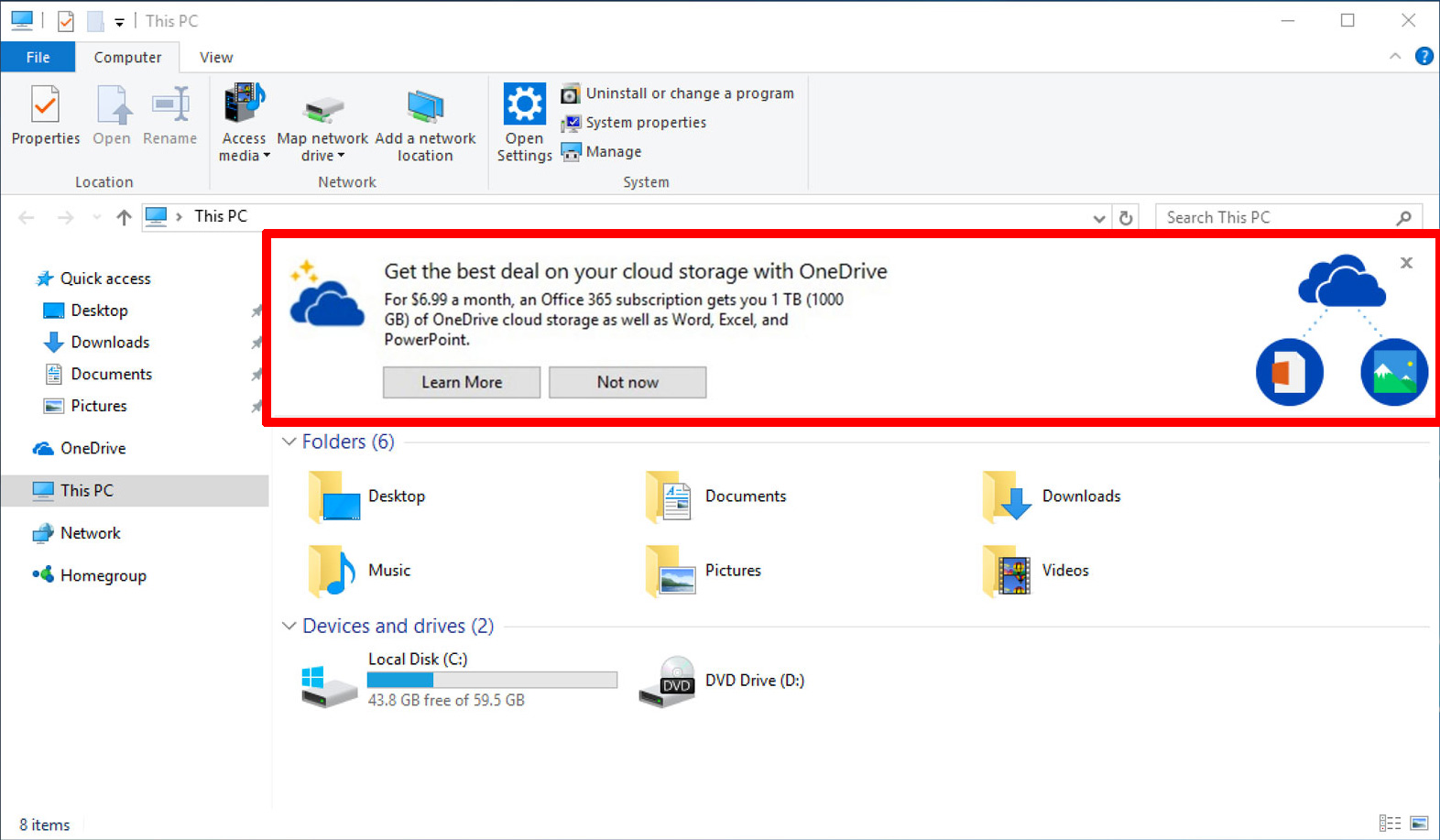
W menu Start mogą pojawić się sugestie odnośnie ciekawych aplikacji i gier do zainstalowania ze Sklepu Windows. Przykładem są kafelki z reklamami gier typu Asphalt 8, które po kliknięciu kierują do Sklepu Windows. Jeśli o menu Start mowa, to Microsoft nawet poszedł o krok dalej i w Windowsie 10 automatycznie instalowane są gry typu Minecraft czy Candy Crush Soda Saga.
Co więcej, na ekranie blokady mogą pojawiać się sugestie i porady odnośnie korzystania z Windowsa 10. Takie coś może się pojawić, gdy jako ekran blokady ustawisz własny obrazek lub pokaz slajdów. W Windows 10 Creators Update została wprowadzona także funkcja udostępniania (na wzór przycisku „Udostępnij” w aplikacjach mobilnych). W Microsoft Edge możesz w ten sposób udostępnić szybko wybraną stronę np. za pomocą Messengera czy innej aplikacji. W oknie wyboru aplikacji, za pomocą której chcesz udostępnić link, mogą pojawiać się reklamy innych aplikacji, które warto zainstalować.
1. Wyłączanie reklamy OneDrive w Eksploratorze plików
Pomimo, że ta reklama póki co nie wyświetla się w polskiej wersji językowej (a przynajmniej ja jeszcze nie miałem okazji jej zobaczyć), to opcja za nią odpowiedzialna jest już zaimplementowana. Można się zabezpieczyć na przyszłość i wyłączyć tę opcję.
Otwórz okno Eksploratora plików („Ten komputer”), a następnie wybierz „Plik > Opcje”. Pojawi się nowe okienko opcji – wejdź w nim teraz do zakładki „Widok”.
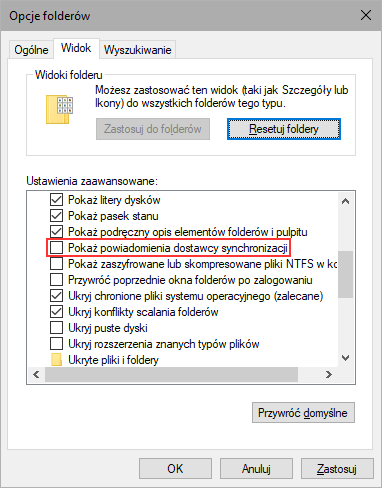
Na liście ustawień zaawansowanych znajdź pozycję „Pokaż powiadomienia dostawcy synchronizacji”. Odznacz ją i kliknij OK. Reklamy z OneDrive nie będą się już wyświetlać.
2. Wyłącz sugestie aplikacji w menu Start
Menu Start w Windows 10 posiada wbudowaną opcję wyświetlania sugestii gier i aplikacji ze Sklepu Windows. Nie wyświetlają się one zawsze, opcja działa tak, że sugestie pokazują się tylko czasem.
Aby to wyłączyć, wejdź do menu Start i przejdź do ustawień. W ustawieniach udaj się do zakładki „Personalizacja > menu Start”.
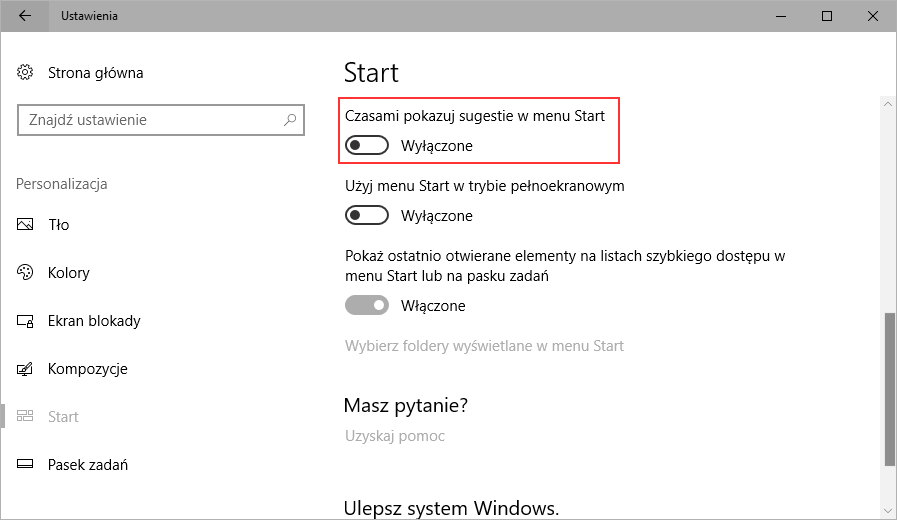
Na liście ustawień wyszukaj pozycji o nazwie „Czasami pokazuj sugestie w menu Start”. Odznacz ją – od teraz sugestie aplikacji nie będą się pojawiać.
3. Usuń i zablokuj ponowną instalację aplikacji preinstalowanych
Aplikacje preinstalowane, takie jak Minecraft czy Candy Crash Soda Saga to również forma reklamy (i to dość nachalna, gdyż bez naszej zgody są instalowane gry, które mogą nas w ogóle nie interesować). Z pewnością gdzieś po drodze, gdy większość z nas automatycznie akceptuje wszystkie zasady i regulaminy, wyrażamy na to zgodę, jednak nie zmienia to faktu, że może nas to irytować.
Rozwiązaniem jest po prostu wykasowanie tych gier i zablokowanie opcji „cichego” instalowania aplikacji w tle w Windows 10. Usunięcie jest proste, bo wystarczy kliknąć prawym przyciskiem myszy na kafelku z wybraną grą i wybrać „Odinstaluj” lub „Odepnij od ekranu startowego” (jeśli jest to tylko sugerowana aplikacja, a nie w pełni już zainstalowana).
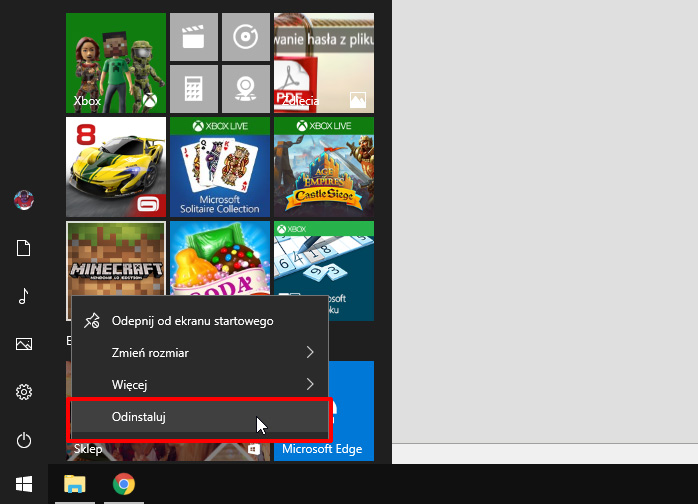
Można jednak pójść o krok dalej i zabezpieczyć się przed ponowną, automatyczną instalacją tych gier (np. podczas aktualizacji systemowych). Opisaliśmy to w osobnym poradniku, w którym znajdziesz instrukcję jak wyłączyć automatyczne instalowanie niechcianych gier w Windows 10.
4. Wyłącz sugestie na ekranie blokady
Kolejną rzeczą są sugestie i porady odnośnie korzystania z Windows 10 na ekranie blokady. Ekran blokady jest z pewnością bardziej wykorzystywany na urządzeniach z ekranem dotykowym, jednak na komputerach stacjonarnych i laptopach również się pojawia (np. po wybudzeniu komputera ze stanu uśpienia).
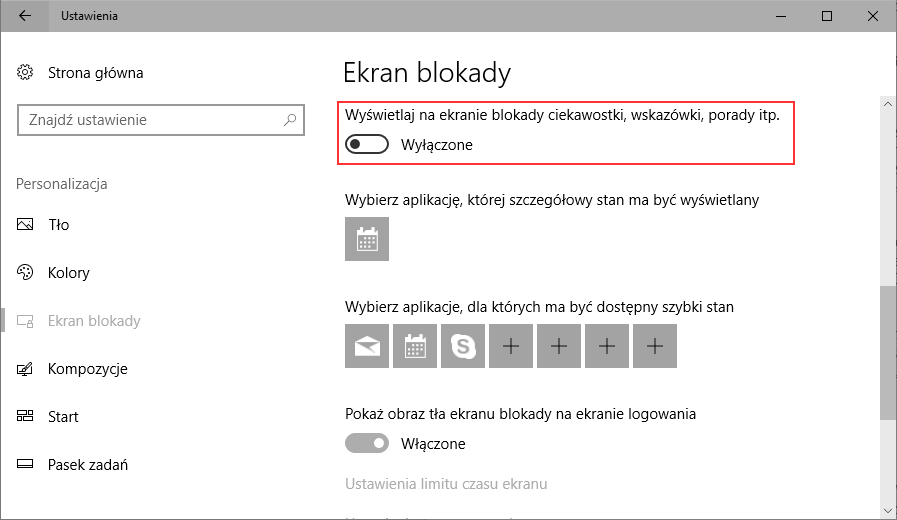
Aby wyłączyć sugestie na ekranie blokady, przejdź do menu Start i wybierz „Ustawienia”. Przejdź do zakładki „Personalizacja > Ekran blokady”. Znajdziesz tu opcję o nazwie „Wyświetlaj na ekranie blokady ciekawostki, porady, wskazówki”. Odznacz tę opcję, aby wyłączyć wszelkie sugestie na ekranie blokady.
5. Wyłącz sugerowane aplikacje w oknie udostępniania
Aplikacje w Windows 10 wyposażone są w opcję udostępniania. Najłatwiej ją znaleźć w przeglądarce Edge. Uruchom Edge, a następnie kliknij ikonę udostępniania w górnym prawym rogu.
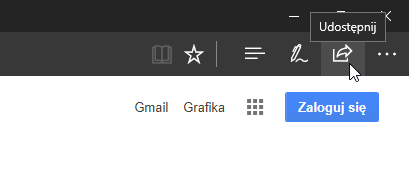
Pojawi się okienko udostępniania linku do wybranej strony za pomocą wybranej aplikacji. Oczywiście w tym okienku wyświetlają się te aplikacje, które masz zainstalowane ze Sklepu Windows. Jeśli zainstalujesz Facebook Messengera ze Sklepu, to będziesz mógł udostępniać linki bezpośrednio wybranym znajomym.
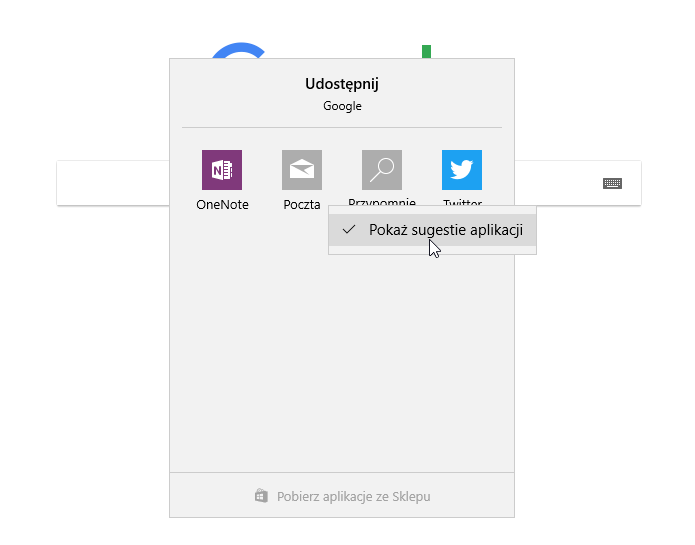
Z czasem mogą się pojawiać jednak sugestie innych aplikacji, które warto zainstalować. Aby je wyłączyć, kliknij w jakąkolwiek aplikację prawym przyciskiem myszy i odznacz opcję „Pokaż sugestie aplikacji”. Teraz sugerowane aplikacje nie będą się pojawiać.
