System operacyjny Windows 10 zawiera nowe funkcje w każdej aktualizacji wydawanej przez firmę Microsoft. Jedną z najnowszych funkcji dodanych do systemu Windows 10 jest programowalny pasek zadań, którego celem jest dostosowanie domyślnego zestawu ikon wyświetlanych na pasku zadań w oparciu o aplikacje i usługi, w których używasz swojego konta Microsoft.
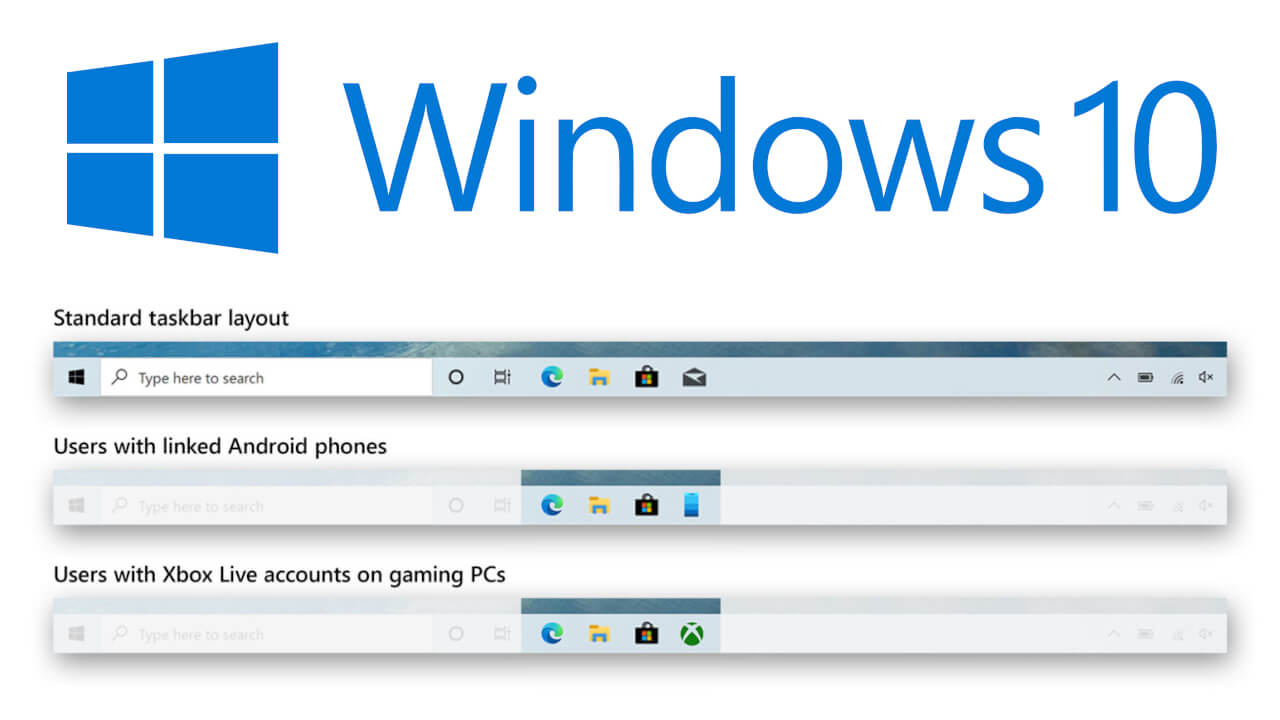
Związane z: Jak włączyć lub wyłączyć tryb pełnoekranowy menu Start w systemie Windows 10.
Programowalny pasek zadań systemu Windows 10 przypina określone ikony na podstawie aktywności użytkownika. Na przykład, jeśli masz konto Microsoft połączone z konsolą Xbox, pasek zadań automatycznie wyświetli ikonę Xbox, aby uzyskać szybki i łatwy dostęp do tej usługi. Ponadto ikony te mogą pojawiać się lub znikać w zależności od sposobu, w jaki korzystamy z usług i aplikacji, z którymi łączymy nasze konto Microsoft.
Celem tej funkcji jest zapewnienie użytkownikom systemu Windows 10 bardziej spersonalizowanej i łatwo dostępnej zawartości bezpośrednio z paska zadań. Ta funkcja jest częścią systemu Windows 10 20H2, ale nie będzie działać na komputerach korzystających z istniejących kont Microsoft. Aby skorzystać z tej funkcji, będziesz musiał utworzyć nowe konto Microsoft, aby cieszyć się spersonalizowanymi ikonami na pasku zadań.
Należy jednak zauważyć, że aby firma Microsoft wyświetlała niestandardowe ikony na pasku zadań systemu Windows 10 w oparciu o Twoją aktywność, musi zbierać dane i śledzić poczynania użytkowników w celu oceny i określenia, która aplikacja lub usługa jest na tyle ciekawa dla użytkowników, że powinna pojawić się na spersonalizowanym pasku.
To jest właśnie coś, co może być nieco kontrowersyjne pod kątem prywatności prywatności oraz faktem, że jest wielu użytkowników, którzy chcą mieć pełną kontrolę nad ustawieniami paska zadań i uniemożliwić Microsoftowi automatyczne dołączanie nowych elementów. Dlatego wielu użytkowników zastanawia się, jak dezaktywować tę funkcję, a tutaj pokażemy, jak to zrobić:
Jak wyłączyć programowalny pasek zadań systemu Windows 10.
Metoda 1: Wyłącz programowalny pasek zadań systemu Windows 10 za pomocą lokalnego edytora zasad grupy.
1. Skorzystaj ze skrótu klawiaturowego: Windows + R
2. W oknie musisz wprowadzić następujące polecenie:
gpedit.mscy
3. Po naciśnięciu klawisza Enter zobaczysz, jak automatycznie otworzy się Edytor zasad grupy.
4. Użyj menu po lewej stronie okna, aby przejść do:
Konfiguracja komputera> Szablony administracyjne> Składniki systemu Windows> Zawartość chmury
5. Teraz w prawej części okna zobaczysz opcję, którą musisz wybrać: Wyłączanie zawartości zoptymalizowanej pod kątem chmury
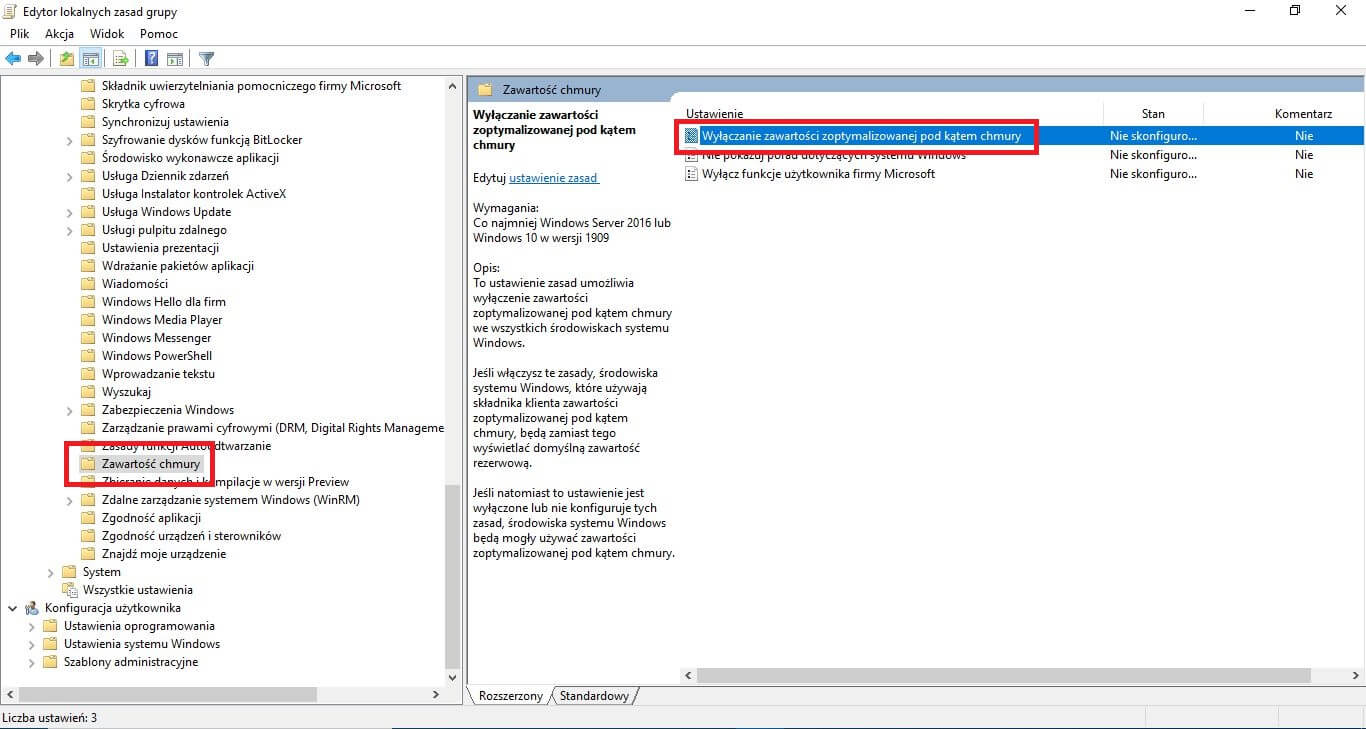
6. Spowoduje to otwarcie okna konfiguracji, w którym będziesz musiał zaznaczyć opcję: Włączone
7. Aby zapisać nową konfigurację, należy kliknąć przycisk: OK
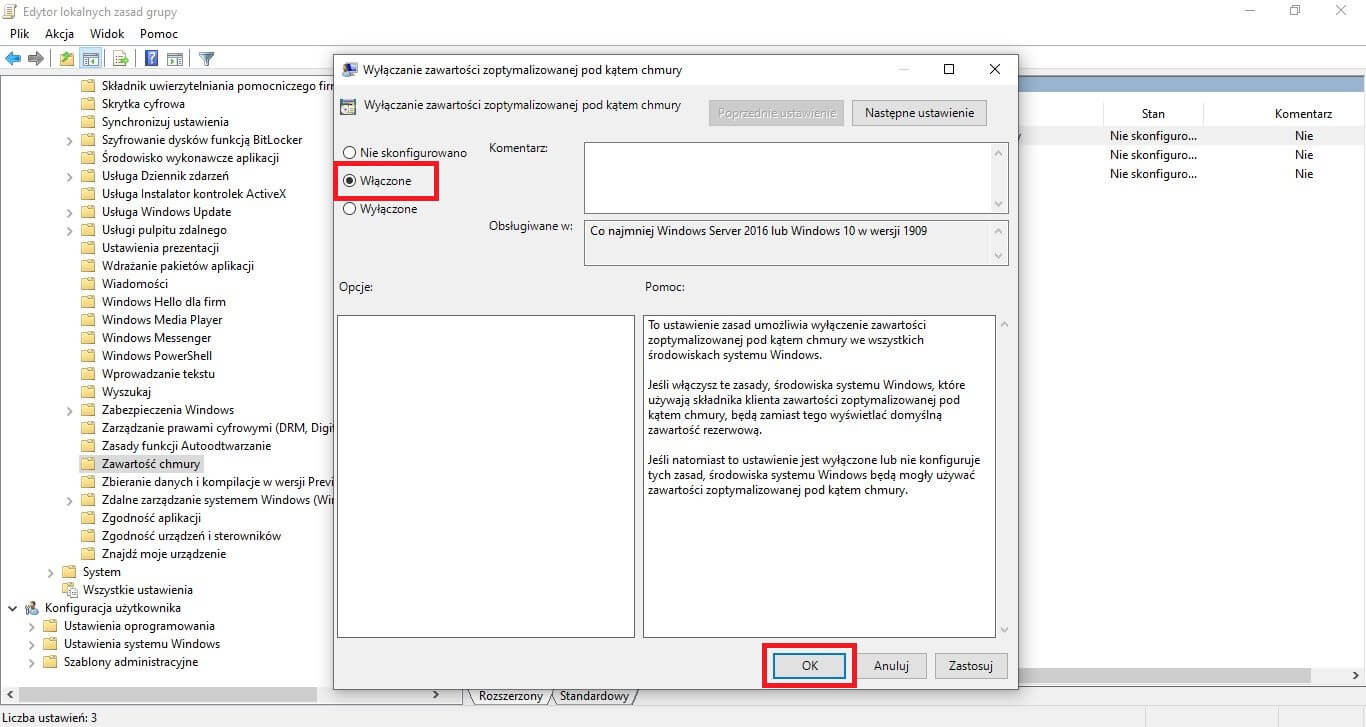
Od teraz pasek zadań systemu Windows 10 będzie zachowywał się w klasyczny sposób i nic nie zostanie dodane do paska zadań, jeśli nie zrobisz tego ręcznie.
Uwaga: Jeśli w dowolnym momencie zechcesz ponownie aktywować tę funkcję, musisz po prostu wykonać te same kroki, ale będziesz musiał zaznaczyć opcję Wyłączone.
Metoda 2: Użyj Edytora rejestru, aby wyłączyć programowalny pasek zadań systemu Windows 10
* Z tej metody mogą korzystać wszyscy użytkownicy niezależnie od posiadanej wersji systemu Windows 10, w tym systemu Windows 10 Home.
1. Otwórz Notatnik i wklej w nim następujący kod:
Windows Registry Editor Version 5.00
[HKEY_LOCAL_MACHINE\SOFTWARE\Policies\Microsoft\Windows\CloudContent]
"DisableCloudOptimizedContent"=dword:00000001
2. W notatniku będziesz musiał kliknąć: Plik> Zapisz jako ...
3. W nowym oknie będziesz musiał wybrać lokalizację, w której chcesz zapisać plik.
4. W sekcji Typ zaznacz opcję: Wszystkie pliki.
5. W nazwie użytkownika będziesz musiał podać następujące informacje: Disable_Programmable _Taskbar.reg
6. Gdy wszystko jest poprawnie skonfigurowane, wystarczy kliknąć: Zapisz
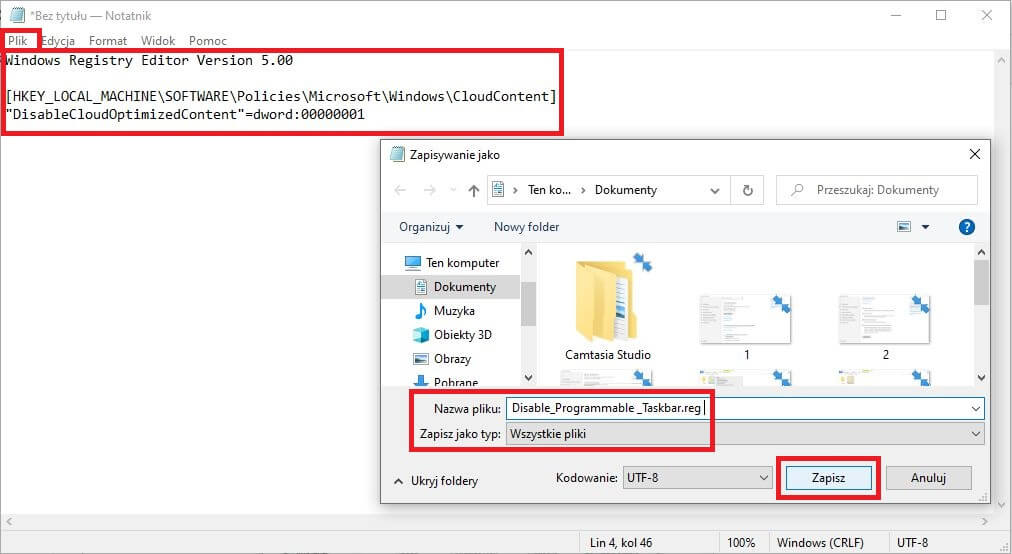
7. Zlokalizuj nowo utworzony plik i kliknij go dwukrotnie, aby go uruchomić.
8. Zostanie wyświetlony komunikat ostrzegawczy z pytaniem, czy chcesz kontynuować proces, który będziesz musiał zaakceptować.
9. Od tego momentu programowalny pasek zadań będzie całkowicie dezaktywowany.
Uwaga: jeśli chcesz ponownie aktywować programowalny pasek zadań, będziesz musiał otworzyć edytor rejestru systemu Windows 10 i uzyskać dostęp do następującej ścieżki:
HKEY_LOCAL_MACHINE\SOFTWARE\Policies\ Microsoft\Windows\CloudContent
Będąc tutaj, będziesz musiał skonfigurować klucz CloudContent z wartością: 0
