"Masz nowe aplikacje, które umożliwiają otwieranie tego typu plików" - ten komunikat znają pewnie wszyscy, którzy korzystają z Windowsa 8 i 8.1. Wyświetla się on zawsze wtedy, gdy otwieramy np. plik MP3 po zainstalowaniu nowego odtwarzacza muzycznego. Jak go wyłączyć?
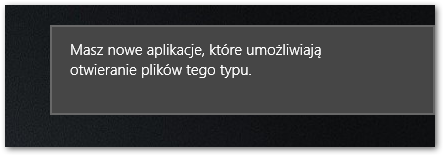
Charakterystyczny dźwięk powiadomienia i okienko w górnym prawym rogu przy uruchamianiu piosenek bądź filmów stały się już normą w moim komputerze. Jeżeli zainstalujemy sporo odtwarzaczy, to komunikat wyświetli się dla każdego z nich. Możemy jednak pozbyć się go w dość prosty sposób.
Komunikat możemy usunąć na dwa sposoby - korzystając z edytora lokalnych zasad grupy lub za pomocą rejestru. Obie metody mają taki sam efekt, ale niektórzy użytkownicy mogą nie mieć dostępu do edytora grup, więc pokażemy obie metody.
Wyłączanie komunikatu za pomocą edytora zasad grup lokalnych
Wciśnij kombinację klawiszy "Windows" + "R". Wyświetli się okienko uruchamiania. Wpisz w nim polecenie "gpedit.msc", a następnie potwierdź przyciskiem Enter.
Jezeli mamy dostęp do edytora zasad, to powinno wyświetlić się teraz nowe okno. Za pomocą lewego paska bocznego udajemy się do "Konfiguracja komputera > Szablony administracyjne > Składniki systemu Windows > Eksplorator plików". Zaznaczamy "Eksplorator plików", a następnie zwracamy uwagę na prawą stronę okna.
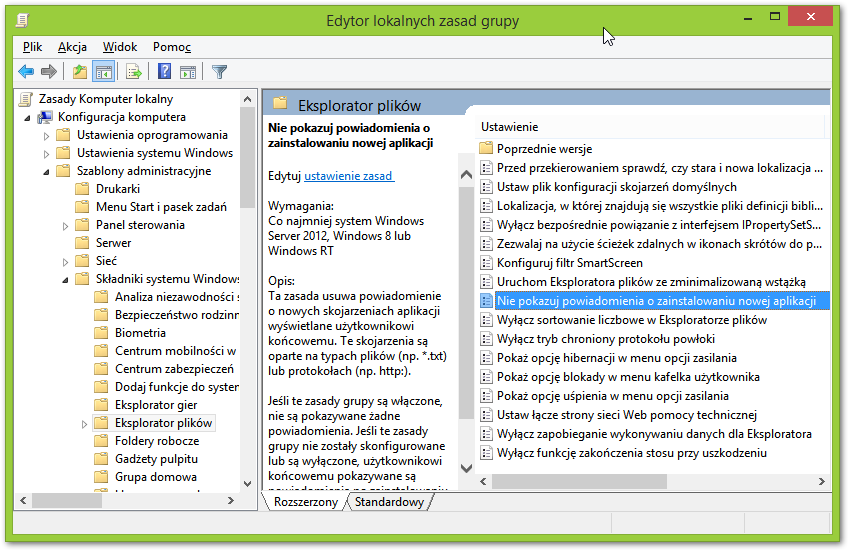
Na liście wyszukujemy pozycji o nazwie "Nie pokazuj powiadomienia o zainstalowaniu nowej aplikacji". Kliknij dwukrotnie w te pozycje.
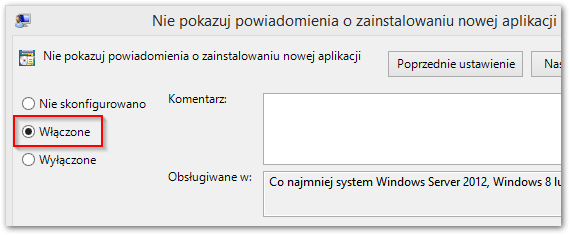
Pojawi sie nowe okno ustawień tego parametru. W górnym lewym rogu zaznaczamy pole "Włączone" i potwierdzamy zmiany przyciskiem OK. Zamykamy okno edytora lokalnych zasad grup - nowe ustawienia są już wdrożone i komunikat nie będzie się wyświetlać.
Wyłączanie komunikatu za pomocą rejestru
Wciskamy kombinację klawiszy "Windows" + "R" i w oknie uruchamiania wpisujemy "regedit", a następnie potwierdzamy przyciskiem Enter. Wyświetli się okno rejestru - udajemy się do klucza "HKEY_Local_Machine\Software\Policies\Microsoft\Windows"
Klikamy prawym przyciskiem myszy na kluczu "Windows" i wybieramy "Nowy > Klucz". Tworzymy klucz o nazwie "Explorer".
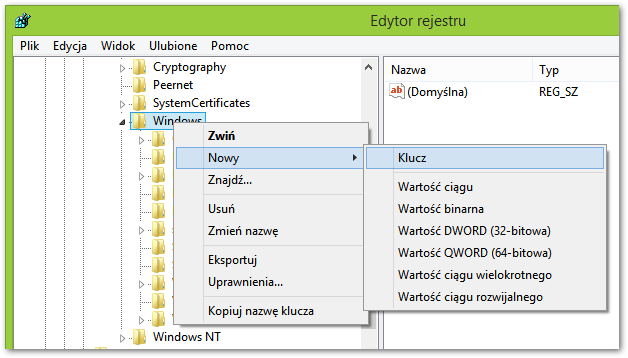
Następnie klikamy prawym przyciskiem myszy na "Explorer" i wybieramy "Nowy > Wartość DWORD (32-bitowa)". Jako nazwę wartości wpisujemy "NoNewAppAlert". Następnie klikamy na nią dwukrotnie na liście i ustawiamy jej wartość na "1".
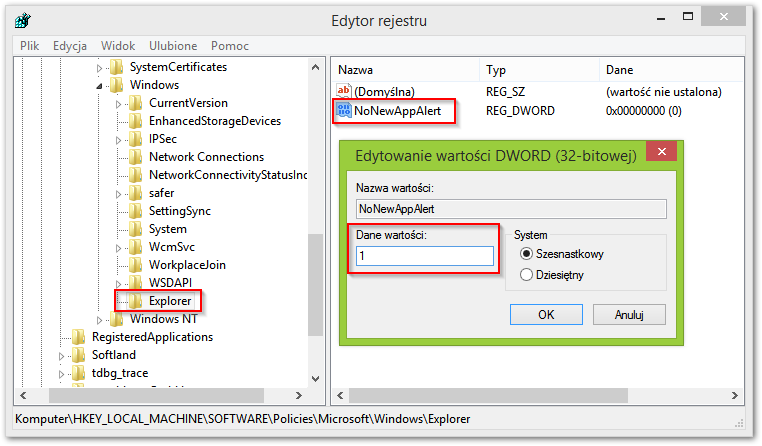
Klikamy OK i uruchamiamy ponownie komputer. Komunikat nie będzie już wyświetlany.
