Jeśli zaktualizowałeś system Windows 11 i szukasz sposobu na wyłączenie powiadomień na ekranie blokady. W tym artykule dowiesz się, jak szybko i łatwo wyłączyć wszystkie powiadomienia na ekranie blokady w systemie Windows 11. Alarmy, przypomnienia, wiadomości i szereg innych powiadomień.
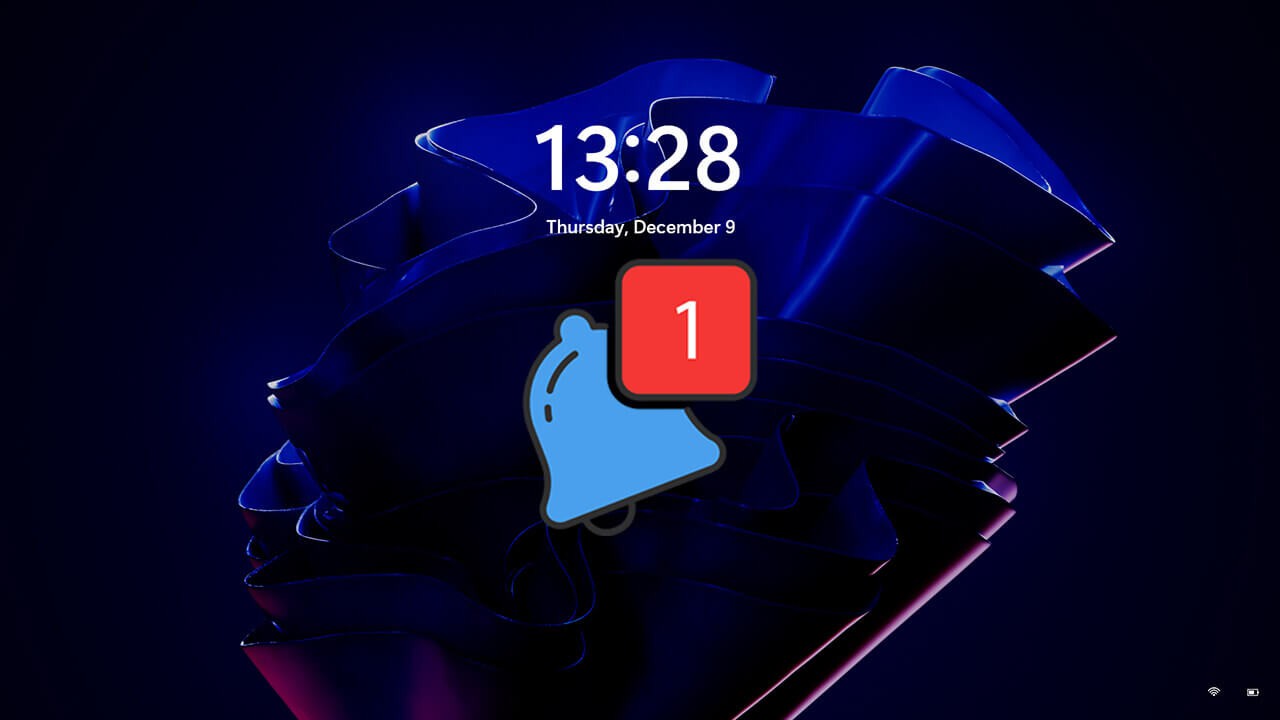
Powiązane: Uprawnienia administratora- procesy w systemie Windows 11
Chociaż system Windows 11 nie jest obecnie tak konfigurowalny jak system Windows 10, nadal istnieje wiele różnych zmian, które można wprowadzić w systemie operacyjnym. W ciągu ostatnich kilku miesięcy omówiliśmy mnóstwo różnych dostosowań, z których wszystkie możesz sprawdzić tutaj.
W systemie Windows 11 istnieje kilka różnych sposobów wprowadzenia tej zmiany. Z aplikacji Ustawienia systemu Windows (opcja łatwa) lub za pomocą Edytora rejestru systemu Windows 11 (opcja trudniejsza). Poniżej omówimy obie opcje, więc możesz skorzystać z tej, która najlepiej pasuje do Twoich wiadomości. Jeśli jesteś nowy w systemie Windows, trzymaj się metody Ustawienia. Jeśli jesteś nieugięty w korzystaniu z metody Edytora rejestru, przed kontynuowaniem upewnij się, że utworzyłeś punkt przywracania systemu, na wypadek pomyłki i konieczności przywrócenia stanu roboczego.
Jak wyłączyć powiadomienia na ekranie blokady w systemie Windows 11? Wyłącz powiadomienia na ekranie blokady w systemie Windows 11 w Ustawieniach.
Aby wyłączyć powiadomienia na ekranie blokady w systemie Windows 11, musisz wykonać następujące czynności:
- Otwórz Ustawienia, naciskając klawisz Windows + I.
- Po otwarciu okna Ustawienia przejdź do Systemu i kliknij Powiadomienia w środkowym panelu.
- Następnie kliknij przycisk strzałki w dół obok przełącznika Powiadomienia i odznacz opcję Pokaż powiadomienia na ekranie blokady.
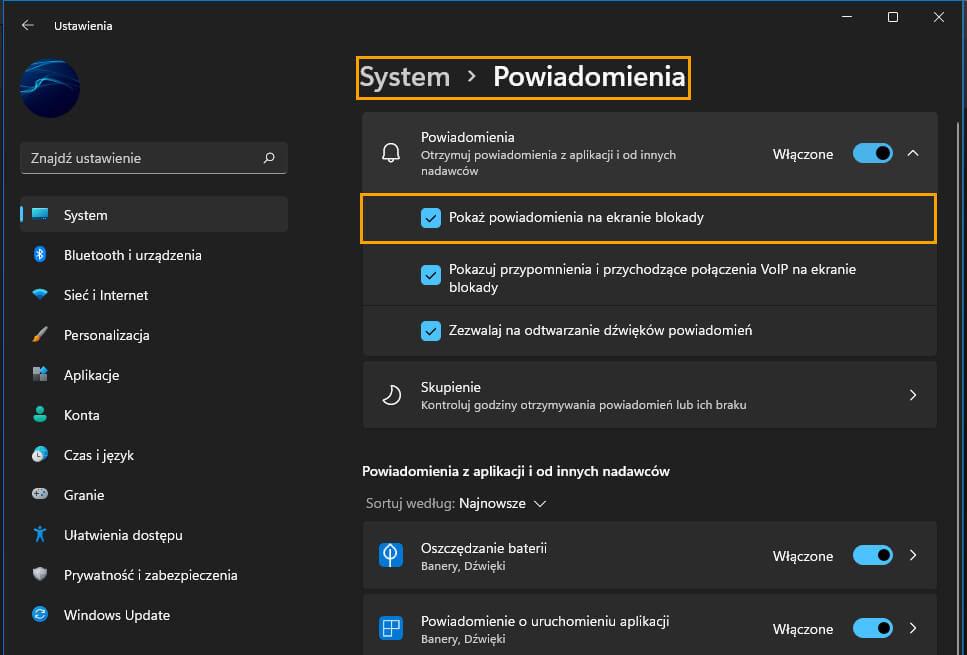
Jak tylko wyłączysz przełącznik, zmiana zacznie obowiązywać. Jeśli kiedykolwiek zechcesz włączyć ją ponownie, po prostu wróć do tej samej lokalizacji i włącz ją ponownie.
Wyłącz powiadomienia na ekranie blokady w systemie Windows 11 za pomocą Edytora rejestru.
Jak wspomnieliśmy powyżej, ta metoda jest przeznaczona dla osób, które od dłuższego czasu korzystają z systemu Windows i mają podstawową wiedzę na temat narzędzia Edytor rejestru.
- Otwórz menu startowe i wyszukaj: regedit. Gdy zobaczysz Edytor rejestru, kliknij, aby go otworzyć.
- Gdy masz otwarte okno Rejestr, użyj panelu po lewej stronie, aby przejść do następującej lokalizacji:
HKEY_CURRENT_USER\Software\Microsoft\Windows\CurrentVersion\Notifications\Settings
Uwaga: jeśli chcesz, możesz skopiować powyższy adres i wkleić go do edytora rejestru, aby przyspieszyć proces.
- Tutaj usuń wartość NOC_GLOBAL_SETTING_ALLOW_TOASTS_ABOVE_LOCK w środkowym okienku.
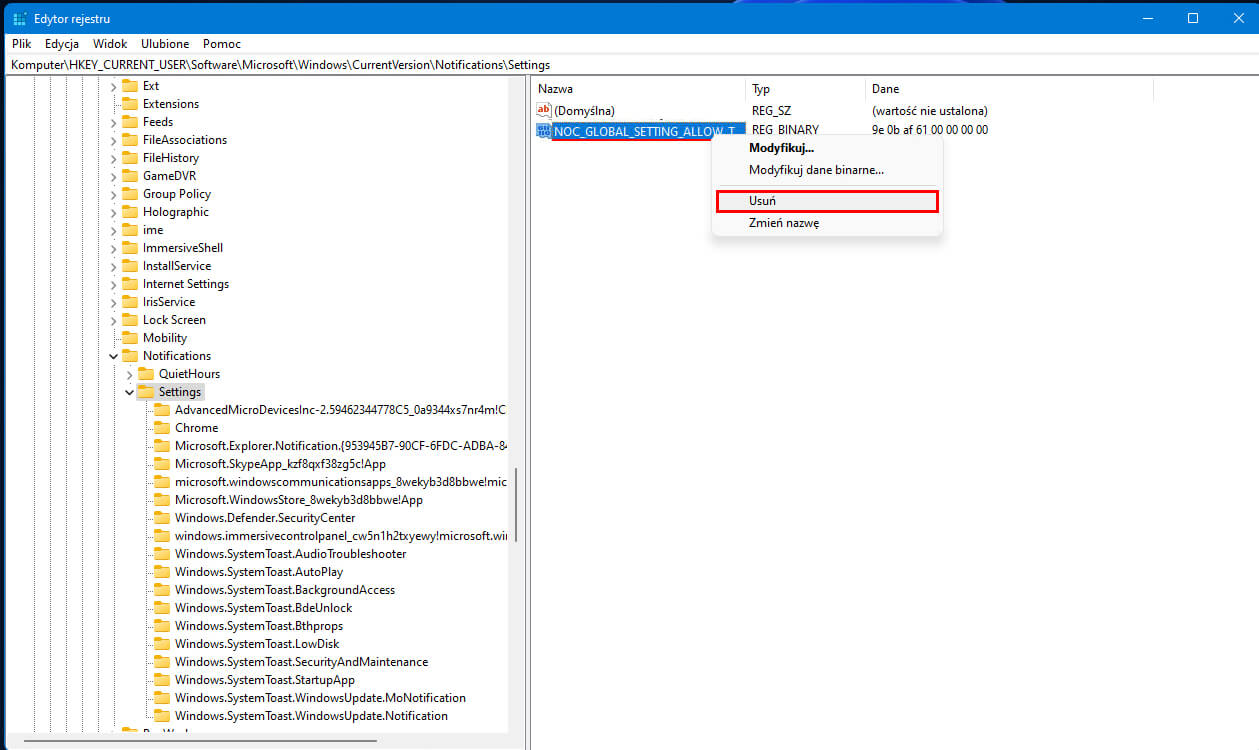
- Teraz przejdź do:
HKEY_CURRENT_USER\Software\Microsoft\Windows\CurrentVersion\PushNotifications.
- Otwórz wartość LockScreenToastEnabled i zmień jej dane wartości z 0 na 1.
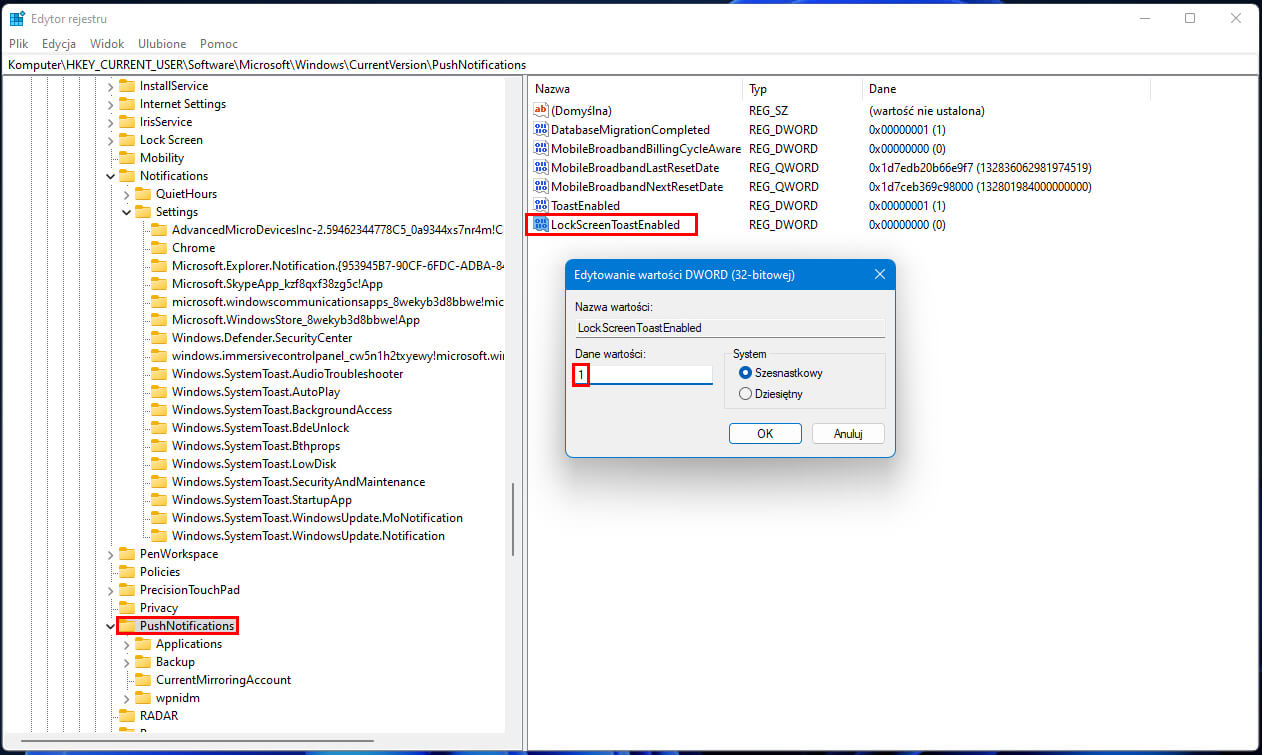
Uruchom ponownie komputer, a zmiana zacznie obowiązywać. Ponieważ ten proces jest nieco bardziej skomplikowany, po prostu skorzystałbym z aplikacji Ustawienia, ponieważ rezultat jest taki sam bez marnowania czasu. Jeśli wolisz przewodniki wideo, zajrzyj na nasz kanał YouTube i nie zapomnij zasubskrybować.
