Windows 11 oferuje aplikację Ustawienia, w której znajdziesz zdecydowaną większość możliwości konfiguracji systemu operacyjnego Microsoft. Jednak w tym systemie istnieje również sekcja umożliwiająca dostęp do szybkich ustawień z dowolnego okna lub dowolnego miejsca w systemie operacyjnym z paska zadań. Jednak nie wszyscy użytkownicy są zadowoleni z tej sekcji szybkich ustawień i zastanawiają się, czy można ją wyłączyć.
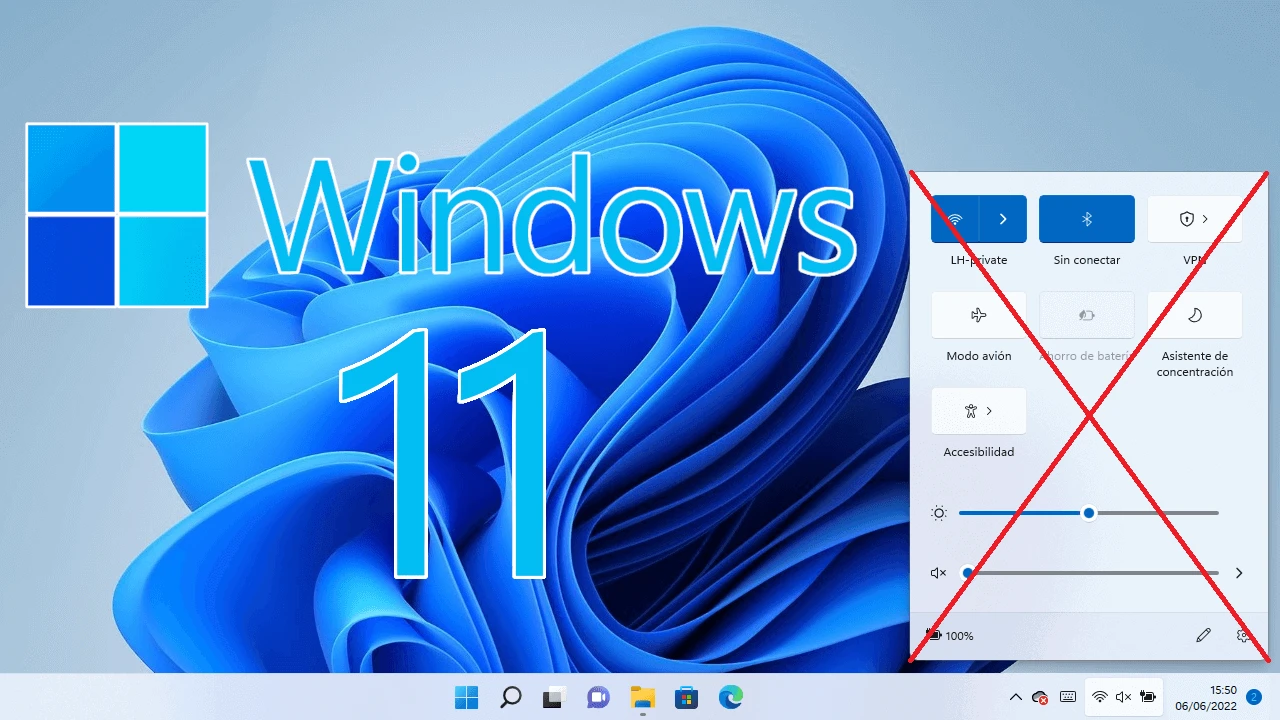
Sekcja szybkich ustawień jest domyślnie aktywowana w systemie Windows 11. Dzięki niej użytkownik musi jedynie kliknąć dowolną z ikon wyświetlanych po prawej stronie paska zadań (bateria, głośność lub Wi-Fi ), aby wyświetlić menu szybkich ustawień. W tym menu będziesz mieć szybki dostęp do ustawień takich jak: Bluetooth, Wifi, VPN, Tryb samolotowy, Oszczędzanie baterii, Asystent ostrości, Dostępność, Głośność i Jasność.
Uwaga: możesz również wyświetlić menu szybkich ustawień, używając skrótu klawiaturowego: Klawisz Windows + A
Osobiście uważam, że ta sekcja szybkich ustawień jest bardzo przydatna, ponieważ mogę zmieniać ustawienia różnych funkcji lub narzędzi na komputerze bez otwierania aplikacji Ustawienia. Jednak wielu użytkowników niepokoi fakt, że od czasu do czasu mogą omyłkowo wyświetlić to menu, klikając jakąś ikonę na pasku zadań. Są też użytkownicy, którzy po prostu w ogóle z tej funkcji nie korzystają.
Na szczęście system Windows 11 oferuje możliwość wyłączenia menu szybkich ustawień z paska zadań. Dlatego w tym poradniku pokażemy, jak można to zrobić na 2 różne sposoby:
Jak wyłączyć menu szybkich ustawień w systemie Windows 11?
1. Otwórz edytor rejestru Windows 11
2. Po uzyskaniu dostępu do edytora będziesz musiał przejść do:
HKEY_LOCAL_MACHINE\SOFTWARE\Policies\Microsoft\Windows
3. W lewej części okna kliknij prawym przyciskiem myszy na klawisz Microsoft
4. W wyświetlonym menu musisz wybrać: Nowy > Klucz
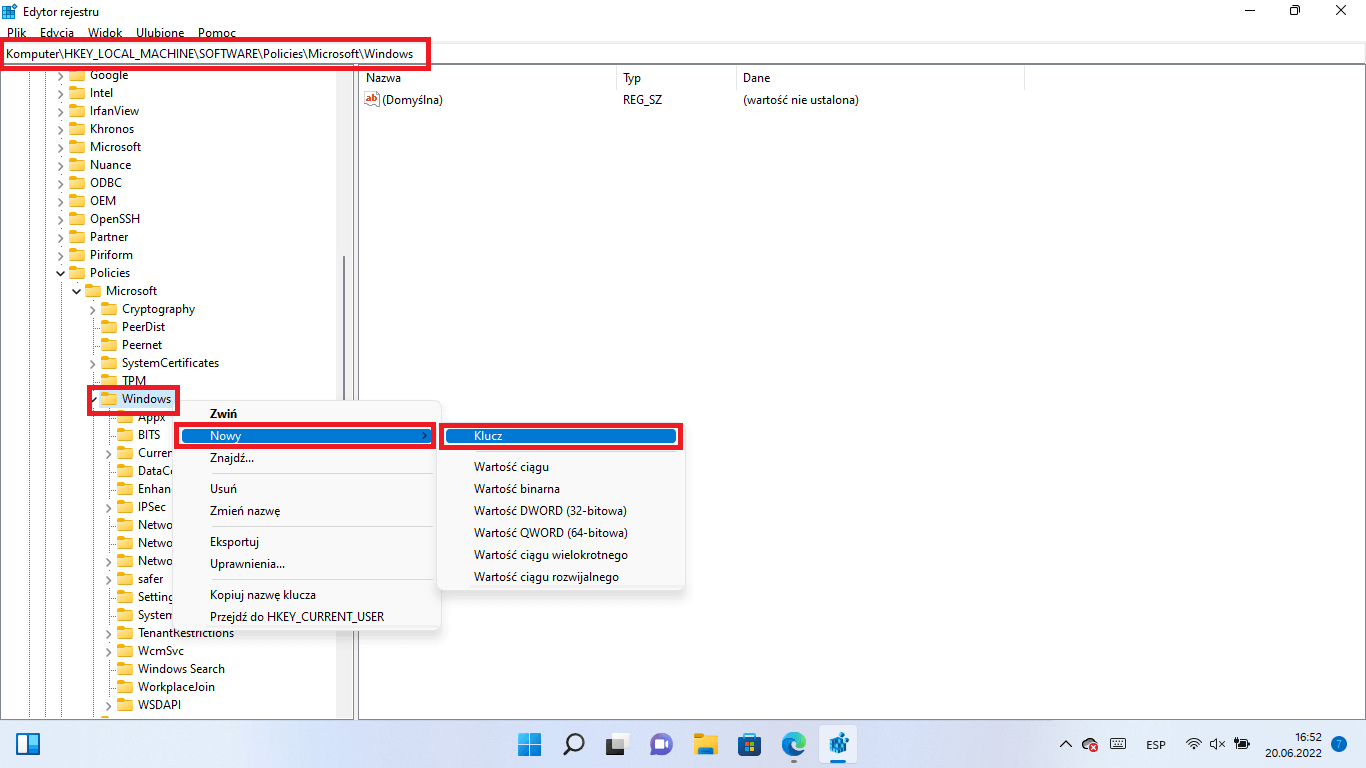
5. Po utworzeniu klucza musisz zmienić jego nazwę na: Explorer
6. Kolejnym krokiem będzie wybranie klucza Explorer, a następnie w pustym obszarze głównej części edytora, kliknięcie prawym przyciskiem myszy.
7. W wyświetlonym menu kontekstowym, musisz wybrać: Nowy > Wartość DWORD (32-bitowa)
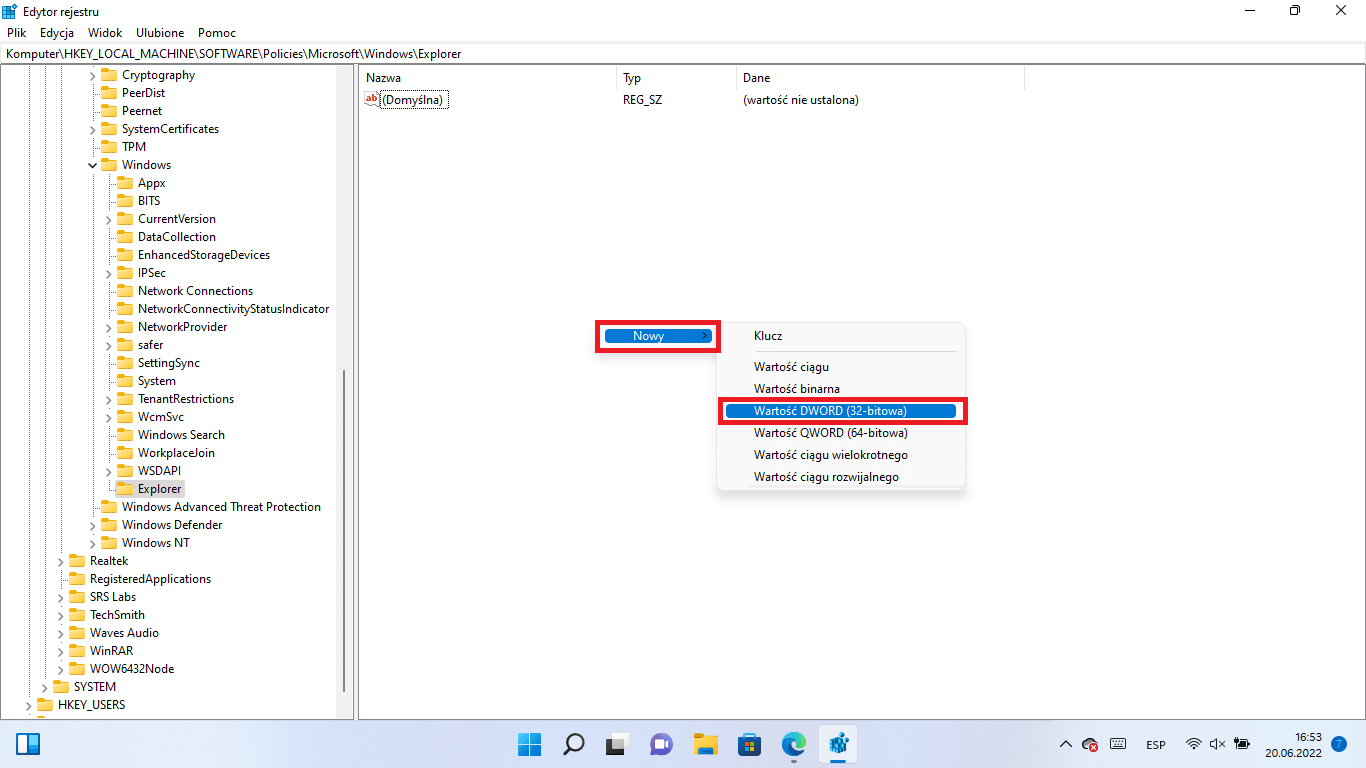
8. Po utworzeniu nowego elementu musisz zmienić jego nazwę na: DisableControlCenter
9. Teraz kliknij dwukrotnie na nowo przemianowany element, aby wyświetlić okno konfiguracji, w którego polu Dane wartości będziesz musiał wprowadzić następujący numer: 1
10. Kliknij OK, aby zapisać zmiany.
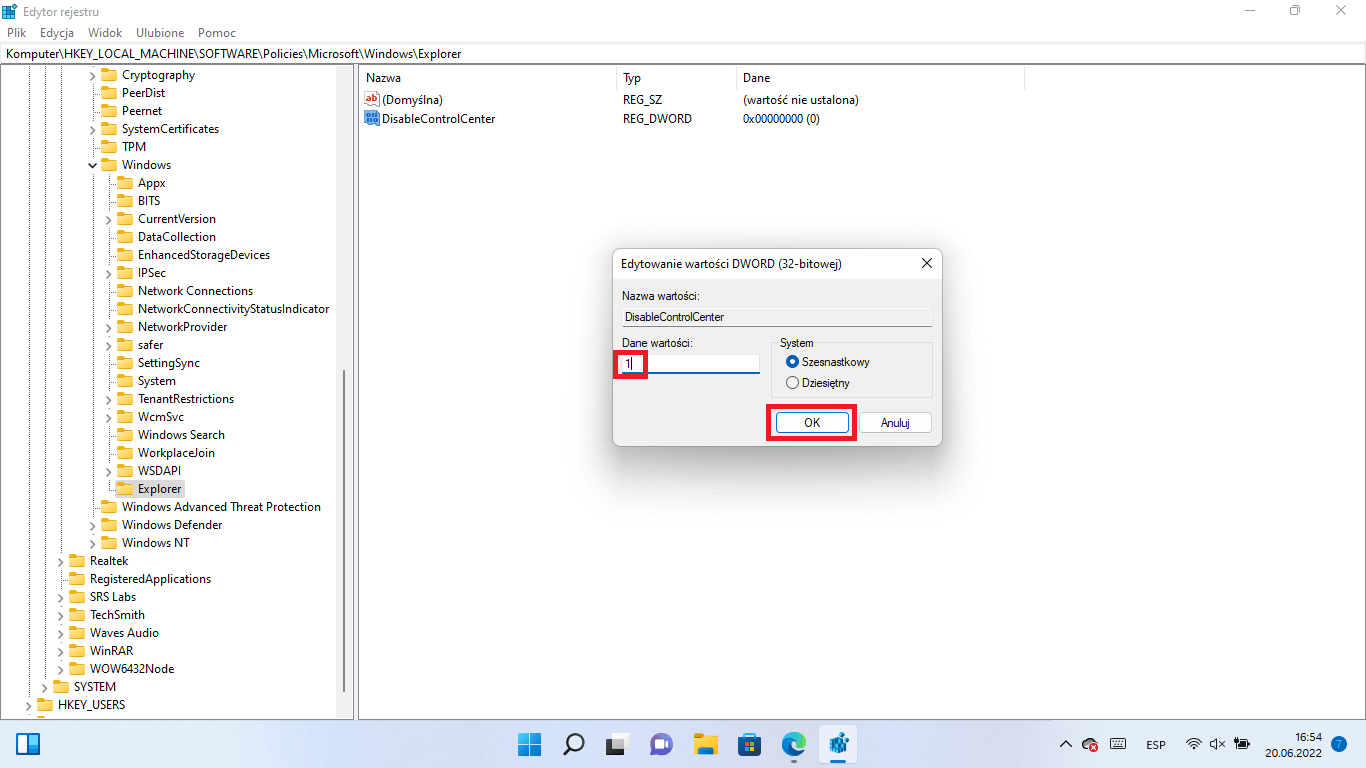
11. Na koniec, aby zmiany zaczęły obowiązywać, musisz ponownie uruchomić komputer, aby zobaczyć, jak menu szybkich ustawień systemu Windows 11 (centrum sterowania) nie jest już wyświetlane.
Ważna uwaga: Jeśli żałujesz tej konfiguracji i chcesz ponownie wyświetlić menu Szybkich Ustawień, wystarczy wykonać te same kroki, ale zamiast cyfry 1 będziesz musiał wprowadzić cyfrę 0. Po ponownym uruchomieniu komputera zobaczysz jak centrum sterowania jest ponownie dostępne.
Jak wyłączyć menu szybkich ustawień w systemie Windows 11?
1. Uzyskaj dostęp do Edytora lokalnych zasad grupy systemu Windows 11.
2. Tutaj musisz przejść do: Zasady Komputer lokalny > Konfiguracja użytkownika > Szablony administracyjne > Menu Start i pasek zadań.
3. Spośród wszystkich wyświetlonych opcji musisz dwukrotnie kliknąć opcję: Usuń Centrum powiadomień i akcji
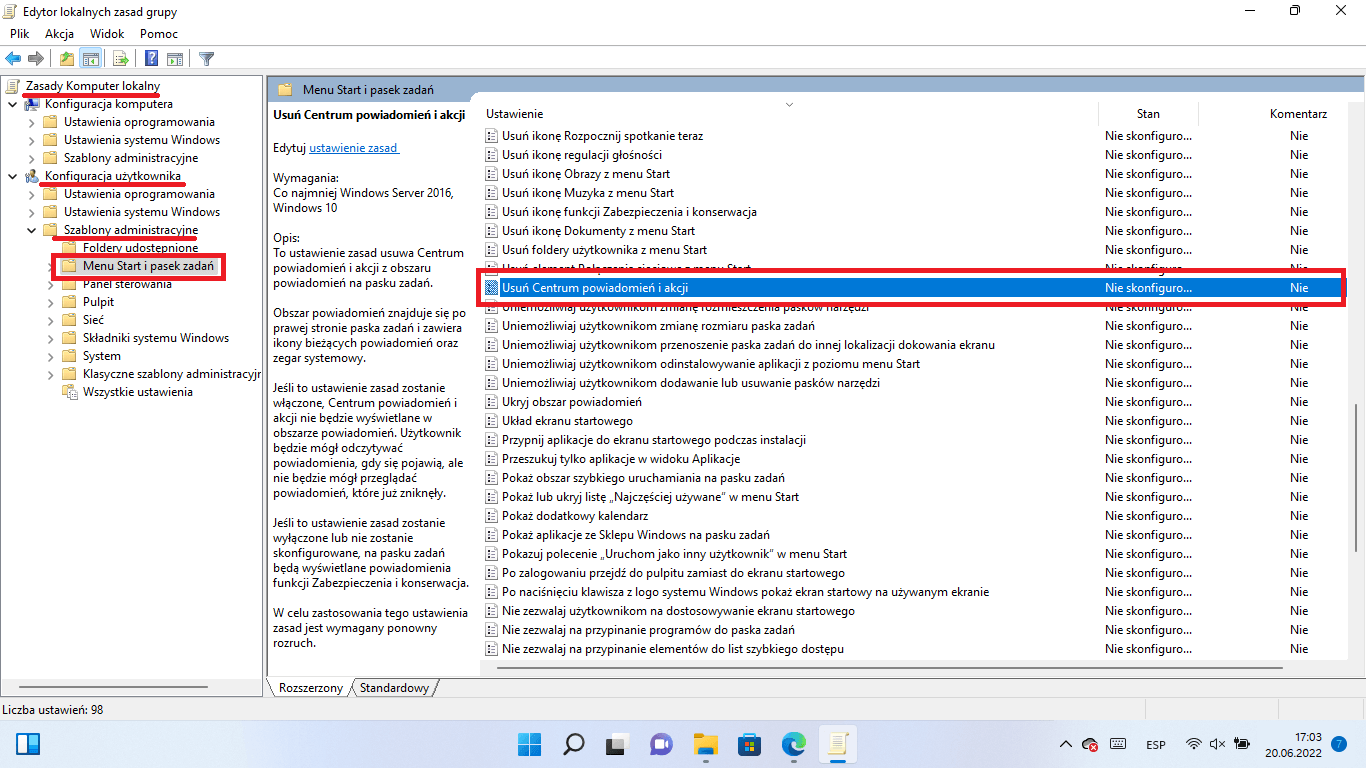
4. Gdy otworzy się okno konfiguracyjne, upewnij się, że zaznaczysz opcję: Włączone
5. Nie zapomnij zapisać ustawień, klikając: OK
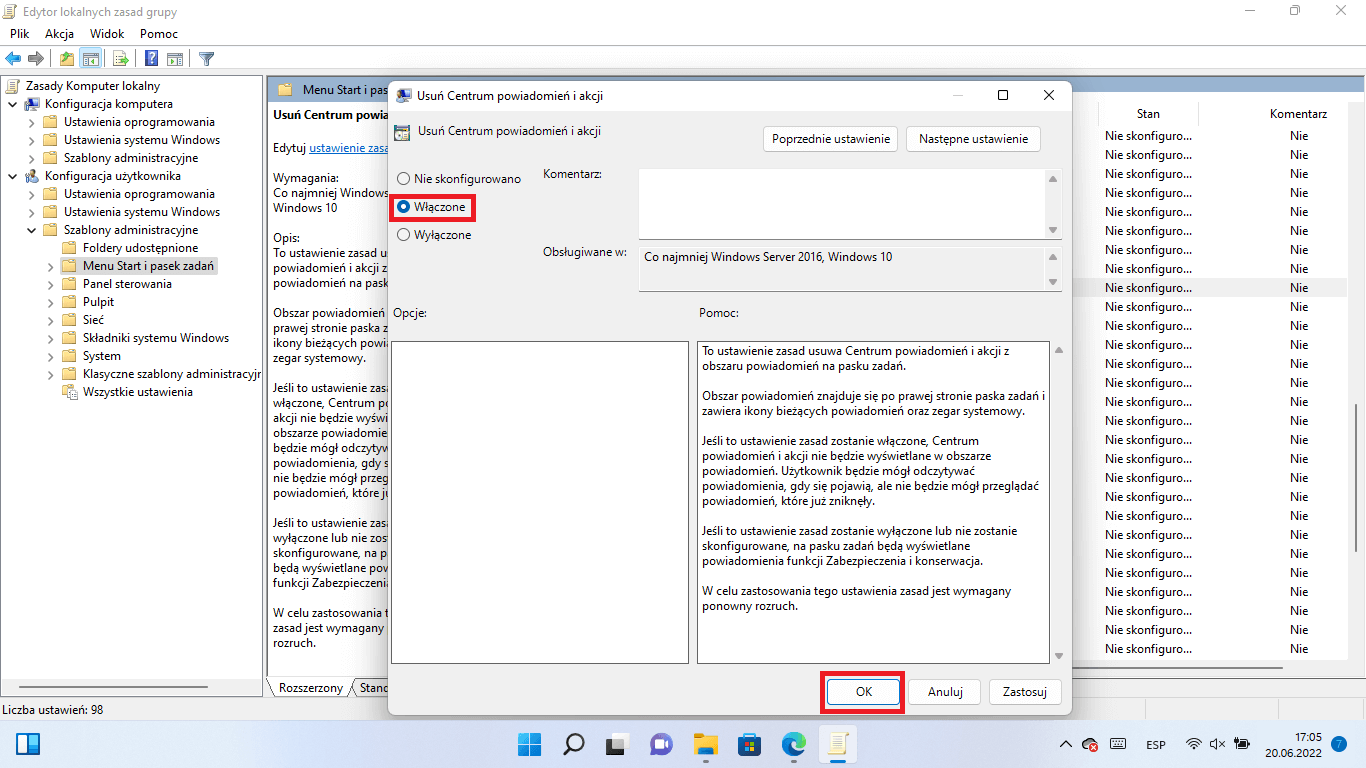
6. Zamknij edytor zasad i zobacz, że teraz po kliknięciu na ikonę sieci, głośności lub baterii pojawia się menu szybkich ustawień systemu Windows 11.
Ważna uwaga: Jeśli chcemy odzyskać dostęp do menu szybkich ustawień systemu Windows 11, wystarczy powtórzyć kroki i upewnić się, że zaznaczona jest opcja: Nie skonfigurowano.
