Aktualizacja systemu do Windows 8.1 nie obywa się bez problemów, o czym już pisaliśmy w temacie o kłopotach z uaktualnieniem systemu do 8.1. Wielu użytkowników, którym udało się zaktualizować system do najnowszej wersji, wyświetla się komunikat na pulpicie z informacją o tym, że funkcja SecureBoot nie jest prawidłowo skonfigurowana. Jak sobie z tym poradzić?
SecureBoot to opcja bezpiecznego bootowania systemu, który występuje w przypadku posiadania płyty z następcą BIOS-u, czyli UEFI. Technologia ma na celu utrudnienie instalacji szkodników w komputerze, które mogą kontrolować uruchamianie systemu Windows. Wygląda jednak na to, że najnowsza wersja Windowsa źle wykrywa działanie tej funkcji. Użytkownicy borykają się z komunikatem po aktualizacji, który wyświetla informację, że “Funkcja SecureBoot nie jest poprawnie skonfigurowana”.
Jak wyłączyć komunikat o SecureBoot?
Wygląda na to, że jedynym sposobem na wyłączenie komunikatu jest uaktywnienie funkcji SecureBoot w ustawieniach płyty głównej. Wszystko zależy niestety od tego, jaki modeł płyty głównej posiadamy. Pierwszym krokiem jest wejście do ustawień tuż po włączeniu komputera - w zależności od posiadanego modelu płyty głównej możemy to zrobić za pomocą klawisza ESC, F2, F8 lub DEL na ekranie startowym w pierwszych sekundach od włączenia komputera.
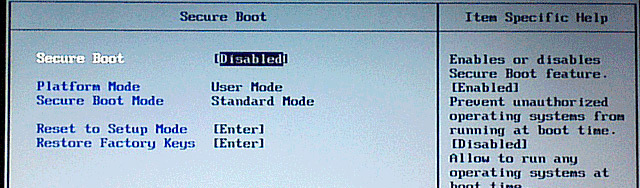
Po wejściu do ustawień UEFI należy wyszukać opcji SecureBoot i upewnić się, że jest ustawiona w pozycji “Enabled”. Jeżeli tak nie jest, to należy ją przełączyć z pozycji “Disabled”. Z kolei jeżeli opcja jest cały czas włączona, to możemy nieco poeksperymentować poprzez wyłączenie jej, zapisanie zmian i uruchomienie systemu. Następnie znowu należy zresetować komputer, wejść do ustawień i włączyć SecureBoot ponownie. Windows 8.1 ma po prostu problemy z prawidłowym wykryciem działania tej opcji, więc pozostaje metoda prób i błędów.
Dodatkowe rozwiązania
Użytkownicy płyt Gigabyte z chipsetem Intel H61 informują, że możemy dodatkowo (poza ustawieniem SecureBoot w pozycji Enabled) zmienić kilka innych ustawień. SecureBoot Mode ustawiamy na “Custom”, a w “Image Execution Policy” zmieniamy wszystkie parametry na “Always execute”. Następnie przechodzimy do “Key Management” i uruchamiamy funkcję “Install Default Secure Boot Keys” potwierdzając przyciskiem “Yes”.
W przypadku laptopów firmy Dell, producent sugeruje zmianę SecureBoot na “Enabled” i uruchomienie systemu. Gdy już to zrobimy i komunikat zniknie, to należy zresetować komputer i udać się ponownie do ustawień UEFI, po czym przywrócić ustawienia domyślne (Load Optimized Defaults).
