Korzystając z pakietu Office 2013 z pewnością zauważyliśmy, jak głęboko jest on zintegrowany z chmurą. Przy każdym zapisie pliku wyświetla się dysk OneDrive i możliwość zapisu pliku na dysku internetowym. Nie każdy jednak jest zainteresowany takimi opcjami - jak usunąć funkcje chmury w Office 2013?
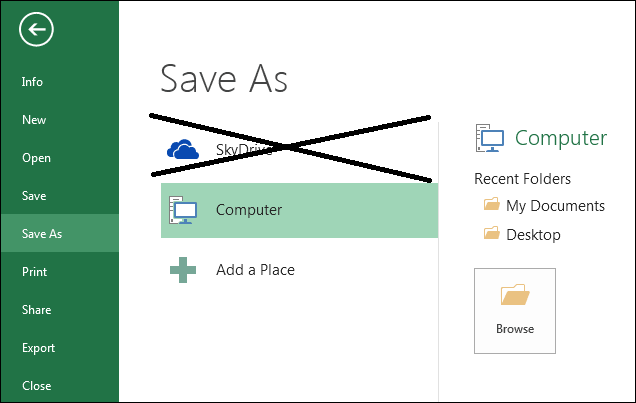
Funkcje zapisu plików w chmurze są wyświetlane nawet wtedy, gdy nie korzystamy z OneDrive i nie mamy takiego zamiaru. Niestety, usługa OneDrive jest zintegrowana bezpośrednio z Windowsem 8.1, i nawet jeśli z niej nie korzystamy, to i tak jest ona wbudowana w fundamenty systemu. Istnieje jednak możliwość wyłączenia wszystkich funkcji integracji Office'a 2013 z chmurą OneDrive.
Wyłączamy funkcje chmury w Office 2013 za pomocą rejestr
1. Wciśnij kombinację klawiszy Windows + R. Wyświetli się okno uruchamiania.
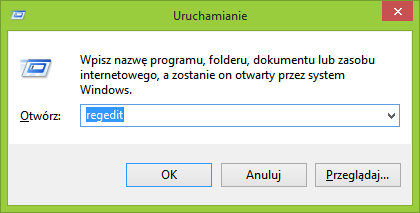
2. W oknie uruchamiania wpisz regedit i wciśnij Enter. Otworzy się teraz Edytor rejestru.
3. Korzystając z paska po lewej stronie udaj się do klucza "HKEY_CURRENT_USER\Software\Microsoft\Office\15.0\Common\SignIn".
4. Jeśli klucz SignIn nie istnieje, należy kliknąć prawym przyciskiem myszy na kluczu "Common" i wybrać z menu kontekstowego "Nowy > Klucz", a następnie nazwać go SignIn.
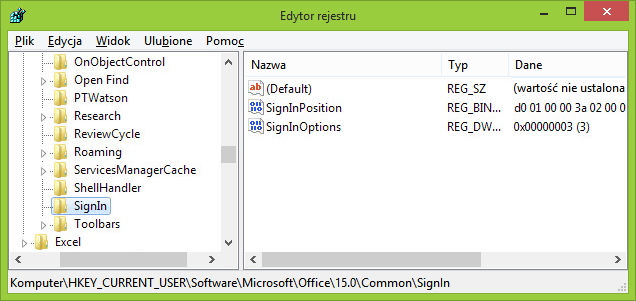
5. Kliknij prawym przyciskiem na kluczu SignIn, po czym wybierz z rozwijanego menu "Nowy > Wartość Dword (32-bitowa)". Nazwij utworzony wpis jako SignInOptions.
6. Kliknij dwukrotnie lewym przyciskiem myszy na utworzony wpis SignInOptions. Wyświetli się nowe okno edycji. Ustaw wartość wpisu na 3. Ta opcja właśnie wyłącza funkcje chmury w nowym Office.
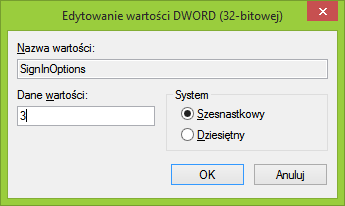
I gotowe. Gdy teraz uruchomimy np. Worda czy Excela 2013, to przy próbie otwierania lub zapisywania pliku nie będą się wyświetlać żadne pozycje związane z chmurą czy dyskiem OneDrive. Dostępne będą tylko tradycyjne opcje interakcji z plikami lokalnymi.
