Korzystasz z najnowszej wersji przeglądarki Edge, opartej na Chromium, ale nie wiesz, jak wyłączyć autoplay, czyli automatyczne odtwarzanie dźwięku i filmów na stronach? Zapoznaj się z naszym poradnikiem!
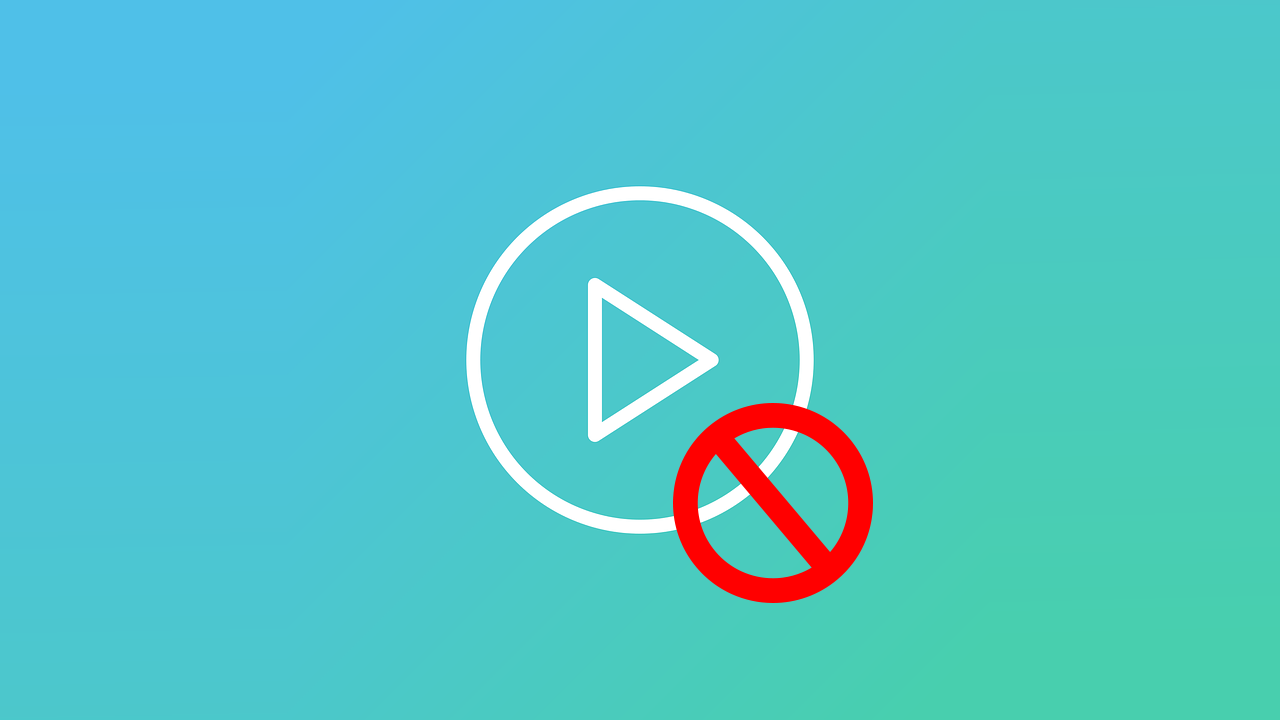
Na wielu stronach jesteśmy atakowani automatycznie odtwarzanymi filmami wraz z dźwiękiem. Samo odtwarzanie filmu nie jest jeszcze tak irytujące, choć zdecydowanie kłopotliwe, gdy mamy miesięczny limit transferu. Najgorszy jest jednak automatycznie uruchamiany dźwięk w tle - może nas nieźle wystraszyć lub wprowadzić w niezręczną sytuację, gdy np. zrobiliśmy sobie krótką przerwę na sprawdzenie wiadomości w popularnych serwisach newsowych. Jak zatem wyłączyć automatyczne odtwarzanie (tzw. autoplay) w przeglądarce Edge?
Najnowsze wersje przeglądarki Edge nie są już oparte na oryginalnym silniku Microsoftu - zamiast tego Edge korzysta teraz z tego samego silnika, co Chrome. Oznacza to, że znajdziemy tu podobne funkcje, nawet jeśli nie są jeszcze oficjalnie udostępnione. W przypadku Edge opartym na Chromium można uaktywnić wbudowaną opcję blokady automatycznego odtwarzania filmów z dźwiękiem lub doinstalować rozszerzenie, które w całości wyeliminuje automatyczne uruchamianie materiałów wideo na stronach.
Włącz wbudowaną opcję blokady autoplay w Edge
Przeglądarka Edge dzięki oparciu się na Chromium posiada dostęp do tych samych funkcji eksperymentalnych, co Google Chrome. Oznacza to, że w przeglądarce jest wbudowana opcja blokady autoplay, jednak domyślnie ona jest nieaktywna. Gdy przejdziemy do opcji uprawnień i autoodtwarzania, to zauważymy, że dostępne są tylko opcje zezwolenie na autoplay lub ograniczenie (limit) na podstawie wcześniejszych decyzji. Brakuje tu opcji pełnej blokady.
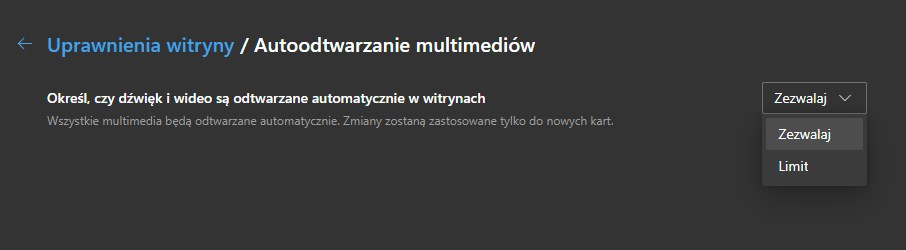
Można jednak ją przywrócić. Aby to zrobić, wpisz w pasku adresu poniższe polecenie:
edge://flags
Zatwierdź je klawiszem Enter. Wyświetlą się eksperymentalne opcje przeglądarki Edge. W wyszukiwarce dostępnych opcji hasło "autoplay". Na liście znalezionych elementów znajdziesz opcję o poniższej nazwie:
Show block option in autoplay settings
Zmień wartość tej opcji z Default na Enabled. Następnie zapisz opcję, klikając przycisk Uruchom ponownie w prawym dolnym rogu ekranu.
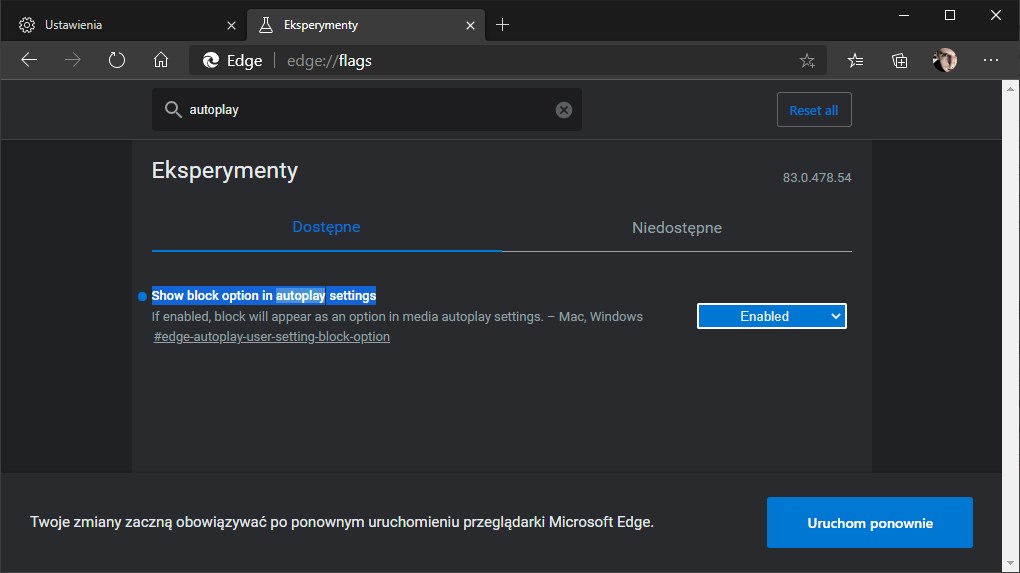
Opcja pozwalająca włączyć pełną blokadę automatycznego odtwarzania została przywrócona, teraz należy ją uaktywnić. W tym celu wejdź do ustawień przeglądarki (kliknij ikonę z trzema kropkami w górnym prawym rogu i wybierz Ustawienia). Następnie przejdź do zakładki Uprawnienia witryny i z listy po prawej stronie wybierz sekcję Autoodtwarzanie multimediów.
Po wejściu do tej sekcji znajdziesz wspomnianą wcześniej opcję zarządzania automatycznym odtwarzaniem. Teraz jednak oprócz domyślnych opcji Zezwalaj oraz Limit znajduje się trzecia opcja o nazwie Blokada.
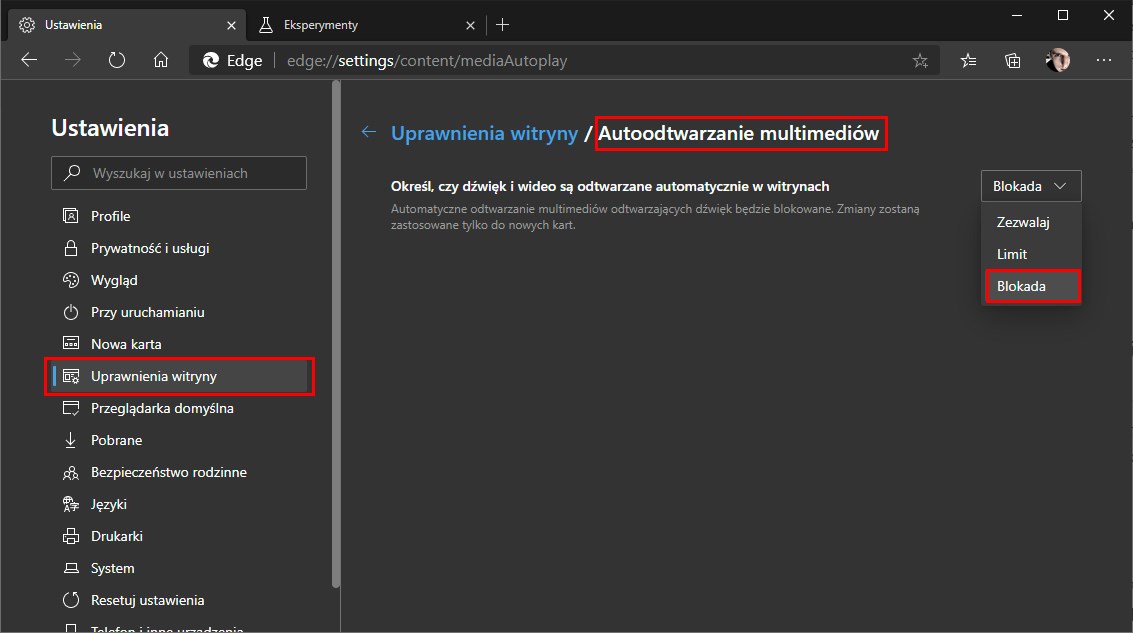
Ta opcja, z założenia, ma blokować wszelkie próby automatyczne odtwarzania na stronach materiałów zawierających dźwięk. Wybierz opcję Blokada i gotowe.
Przeglądarka nadal przepuszcza filmy? Wypróbuj rozszerzenie
Twórcy stron prześcigają się w rozwiązaniach, które mają na celu obejście ograniczeń wprowadzonych w przeglądarki, więc wbudowana opcja nie zawsze działa doskonale. Blokuje automatyczne odtwarzanie na większości stron, jednak nadal można znaleźć witryny, które w swój pokrętny sposób obchodzą tę blokadę i rozpoczynają odtwarzanie filmu zaraz po otwarciu strony.
Jeżeli często zdarzają Ci się takie sytuacje, możesz zainstalować rozszerzenie AutoplayStopper. Działa ono we wszystkich przeglądarkach opartych na Chromium.
Wejdź w powyższy link, a następnie kliknij przycisk Dodaj do Chrome. Rozszerzenie zostanie zainstalowane w Twojej przeglądarce Edge.
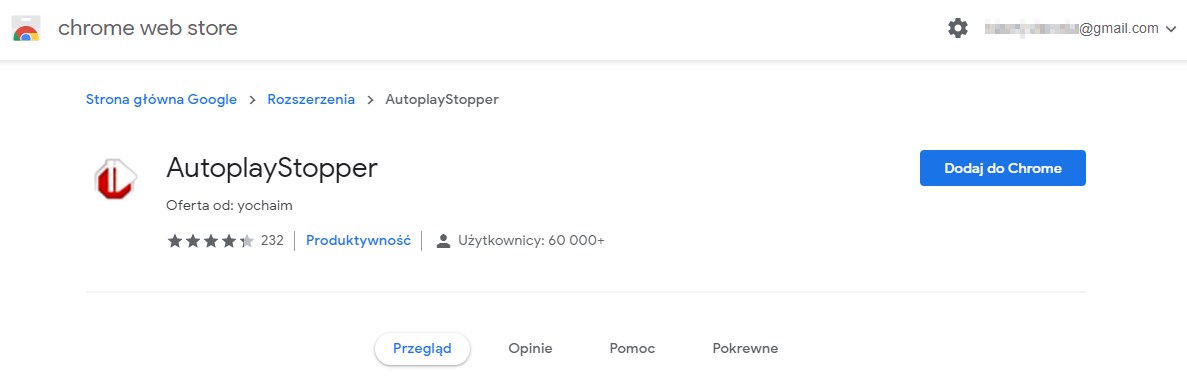
Rozszerzenie działa automatycznie i blokuje automatyczne odtwarzanie na wszystkich stronach. Jeśli jednak powoduje to nieoczekiwane problemy na niektórych witrynach (np. uniemożliwia automatyczne odtwarzanie kolejnego odcinka serialu na Netflix), to nie ma problemu. W każdej chwili możesz stworzyć wyjątek dla danej strony i dodać na białą listę, aby zezwolić jej na autoplay. Wystarczy w tym celu wejść na wybraną stronę, kliknąć ikonę rozszerzenia i wybrać opcję "Allow autoplay on ".
Od tej pory automatyczne odtwarzanie będzie wznowione na wybranej stronie, a dalej blokowane na wszystkich innych.
