W Windows 10 aktualizacje powodują automatyczny restart komputera. Można jednak całkowicie wyłączyć automatyczny restart komputera po aktualizacjach lub ustawić godziny, w których system nie może się ponownie uruchamiać. Jak tego dokonać?

W Windowsie 10 aktualizacje są obowiązkowe. Co prawda można je zablokować (np. blokując usługę Windows Update), ale nie zawsze blokowanie aktualizacji jest wskazane. Jeśli chcecie je instalować, ale wolicie mieć większą kontrolę nad tym, kiedy to nastąpi, to warto dostosować opcje Windows Update. Dzięki temu zapobiegniemy sytuacjom, gdzie system niespodziewanie zaczyna się automatycznie restartować i instalować aktualizacje, akurat w takim momencie, gdy jest to nam nie na rękę.
1. Otrzymuj powiadomienia, gdy Windows Update chce ponownie uruchomić system
Przechodzimy do menu Start, a następnie wybieramy "Ustawienia". W ustawieniach udajemy się do zakładki "Aktualizacja i zabezpieczenia".
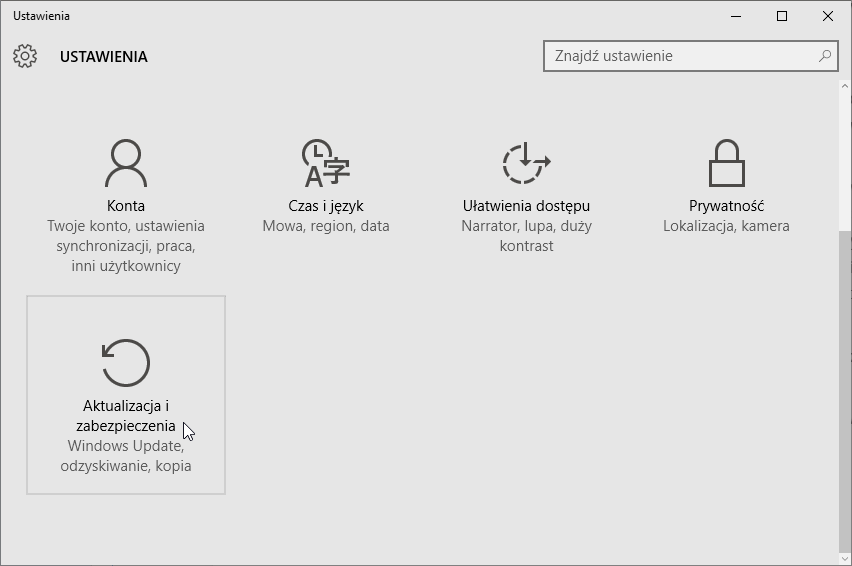
Wybieramy po lewej stronie zakładkę Windows Update. Wyświetlą się opcje związane z aktualizowaniem systemu - na samym dole po prawej stronie znajdziemy odnośnik "Opcje ponownego uruchamiania". Wybieramy go.
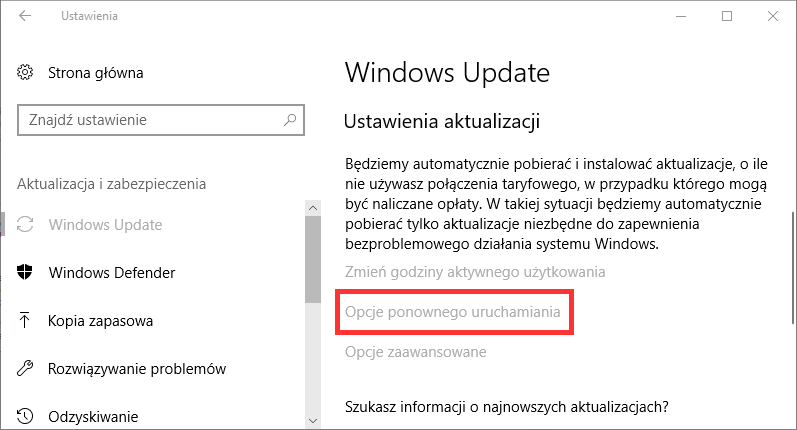
Teraz przewiń zawartość opcji nieco w dół. Znajdziesz tu sekcję "Pokaż więcej powiadomień". Opcja ta jest odpowiedzialna za wyświetlanie powiadomień przed automatycznych restartem systemu Windows 10.
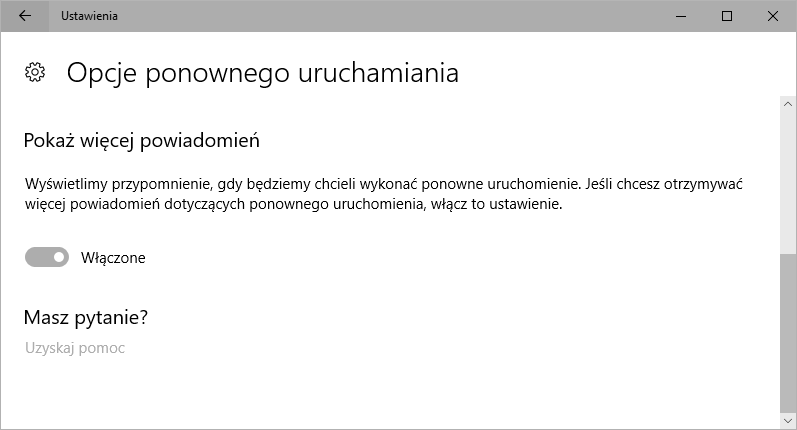
Przełącz tę opcję do pozycji "Włączone". Dzięki temu jeśli system zechce się ponownie uruchomić, to dostaniesz najpierw odpowiednie powiadomienie, co pozwoli Ci zapisać np. otwarte dokumenty.
2. Zablokuj ponowne uruchamianie systemu w godzinach pracy (godziny aktywnego użytkowania)
Kolejną rzeczą, którą możesz zrobić, jest ustawienie tzw. godzin aktywnego użytkowania komputera. To opcja pozwalająca ustalić zakres godzin, w ciągu którego system nie może się automatycznie restartować. Windows Update respektuje te opcje i nawet jeśli pobierze jakieś aktualizacje, to nie wykona automatycznego restartu w godzinach aktywnego użytkowania komputera.
Aby to zrobić, przejdź do menu Start, wybierz "Ustawienia", po czym udaj się do "Aktualizacja i zabezpieczenia > Windows Update". Na liście dostępnych opcji wybierz "Zmień godziny aktywnego użytkowania".
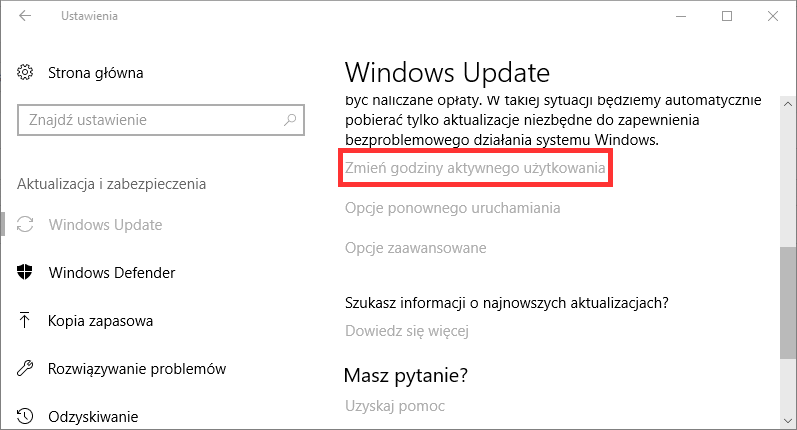
Pojawi się nowe okienko, w których możesz wpisać godziny aktywnego użytkowania. Domyślnie ustawiony jest zakres od 8:00 do 17:00. Oznacza to, że w tych godzinach system nie będzie się restartować, ale po 17:00 już będzie to możliwe. Na szczęście możesz zwiększyć ten zakres i wpisać np. godzinę 2:00.
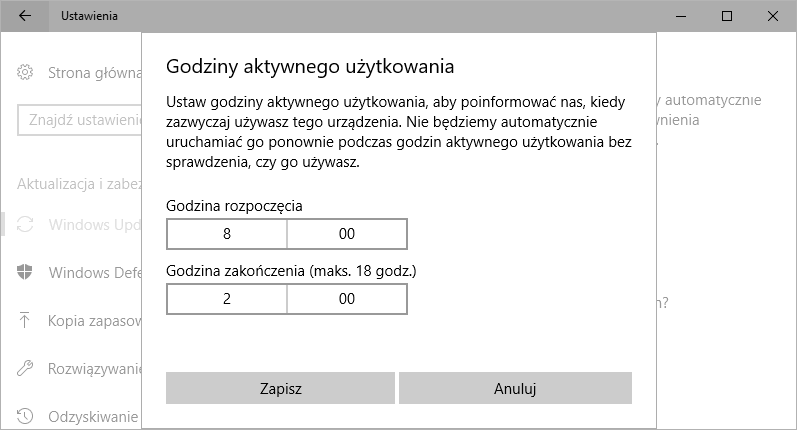
Maksymalny czas, jaki możesz ustawić, to 18 godzin, czyli np. od 8:00 do 2:00, czy od 10:00 do 4:00. W tych godzinach system nie będzie się restartował na potrzeby instalowania aktualizacji.
3. Całkowita blokada automatycznych restartów systemu w Windows 10
Powyższa opcja aktywnych godzin generalnie spisuje się dobrze w codziennym użytkowaniu, ale ma wspomniany minus - maksymalny czas, jaki możemy ustawić wynosi 18 godzin. Microsoft wprowadził to ograniczenie, aby w ciągu 24 godzin komputer miał jakąś "lukę", w której może się zrestartować i dokończyć instalację aktualizacji.
Jeśli jednak należysz do osób, które zostawiają komputer włączony na całą noc i chcesz upewnić się, że nie zostanie w międzyczasie zrestartowany, to musisz wprowadzić całkowitą blokadę automatycznych restartów. Da się to zrobić za pomocą niewielkiego narzędzia RebootBlocker.
RebootBlocker to darmowy program, który wykorzystuje wspomnianą funkcję aktywnych godzin użytkowania systemu, tylko rozciąga jej czas działania na cały dzień, czyli na 24 godziny. Dzięki temu usługa Windows Update ciągle dostaje informacje o tym, że komputer jest w stanie aktywnego użytkowania, co z kolei powoduje, że nie dochodzi do automatycznego restartu na potrzeby instalacji aktualizacji.
Zaletą RebootBlocker jest to, że program ten nawet nie ma żadnego interfejsu - po prostu po zainstalowaniu tworzona jest nowa usługa systemowa, która rozciąga czas działania aktywnych godzin. Do działania program wymaga systemu Windows 10, zaktualizowanego przynajmniej do tzw. aktualizacji rocznicowej (Anniversary Update).
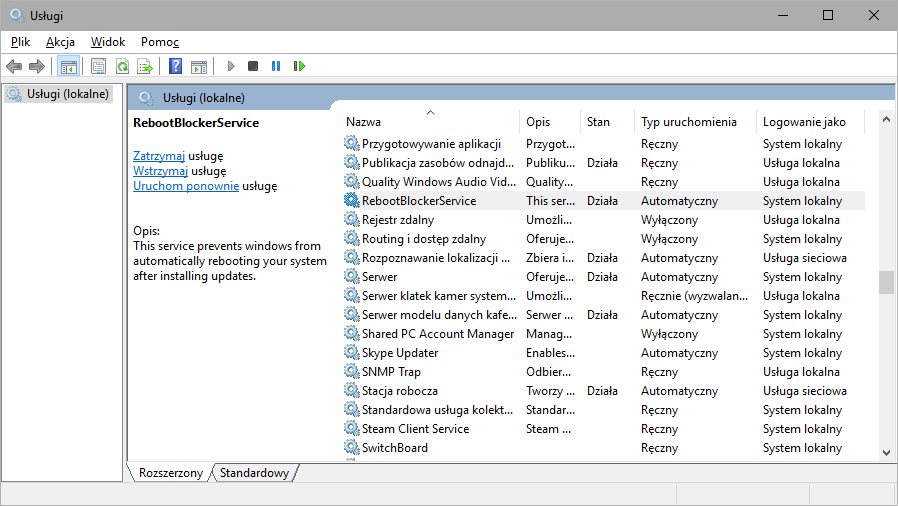
Po zainstalowaniu programu rozpocznie on działanie automatycznie. Jak wspomniałem, nie ma żadnych okienek, żadnego interfejsu ani innych ikon na pasku zadań. Tworzona jest tylko usługa systemowa, która blokuje automatyczny restart systemu po zainstalowaniu aktualizacji. Możesz sprawdzić, czy usługa działa, przechodząc do opcji "services.msc" w menu Start i wyszukując na liście pozycji "RebootBlocker". Usługa powinna mieć status "Działa".
