Windows 10 od aktualizacji Anniversary Update promuje poszczególne gry i aplikacje, instalując je automatycznie w naszym komputerze. Są to np. gry typu Candy Crush czy Minecraft, a także aplikacje typu Twitter. Jak to zablokować?
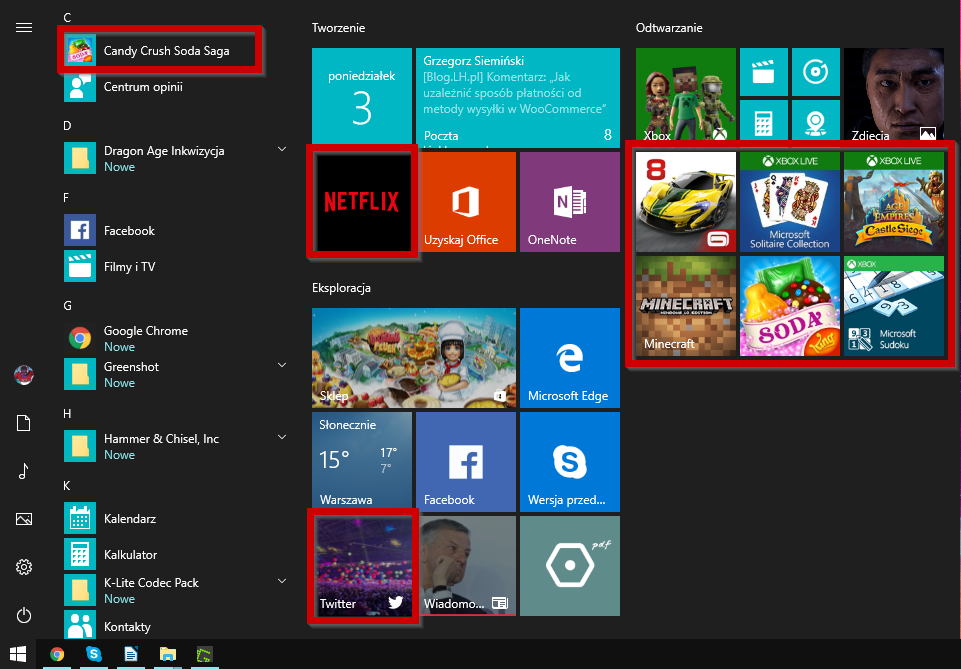
Microsoft stara się promować swój Sklep w Windows 10, oferując różnego rodzaju sugestie. Niestety w kilku przypadkach nie kończy się na sugestiach odnośnie tego, jakie gry czy aplikacje mogłyby nas zainteresować. Windows 10 rozpoczyna bowiem automatyczne pobieranie kilku wybranych aplikacji ze Sklepu i samodzielnie je instaluje, bez naszej wiedzy.
Do takich aplikacji należą, m.in.:
- Age of Empires: Castle Siege
- Asphalt 8: Airborne
- Candy Crush Soda Saga
- FarmVille2: Country Escape
- Minecraft: Windows 10 edition
- Netflix
- World of Tanks: Blitz
Nie wszystkie te pozycje mogą się wyświetlić akurat w naszym kraju. Przykładowo, w Stanach Zjednoczonych w ten sam sposób promowana jest jeszcze aplikacja Pandora do obsługi amerykańskiej usługi muzycznej. Jako że jednak Pandora nie działa oficjalnie w Polsce, to my jej nie uświadczymy.
Wystarczy jednak spojrzeć na powyższy zrzut ekranu, który został zrobiony dwa dni po zainstalowaniu najnowszej wersji systemu Windows 10. Na liście znajdują się aplikacje ze Sklepu, takie jak Age of Empries: Castle Siege, Asphalt 8, Candy Crush Soda Saga, Minecraft, Twitter czy Netflix. Windows 10 samodzielnie pobrał te aplikacje ze Sklepu Windows, gdyż są one promowane przez Microsoft i odpowiednio wyróżnione.
Oczywiście z biegiem czasu powyższa lista sugerowanych aplikacji zacznie się rozrastać, a Windows 10 będzie automatycznie instalował te pozycje w naszym komputerze. Da się to jednak zablokować i to nawet na dwa sposoby.
Sposób #1 – Blokada sugerowanych aplikacji przez Edytor rejestru
Wciśnij kombinację przycisków Windows + R, aby wywołać okno uruchamiania. Następnie wpisz w oknie uruchamiania poniższą komendę do wywołania Edytora rejestru:
regedit
W oknie Edytora rejestru przejdź do poniższej ścieżki, rozwijając foldery (klucze) po lewej stronie:
HKEY_CURRENT_USER\Software\Microsoft\Windows\CurrentVersion\ContentDeliveryManager
Po zaznaczeniu tego klucza pojawią się wpisy, które do niego przynależą. Wyszukaj na liście wpisu SilentInstalledAppsEnabled.
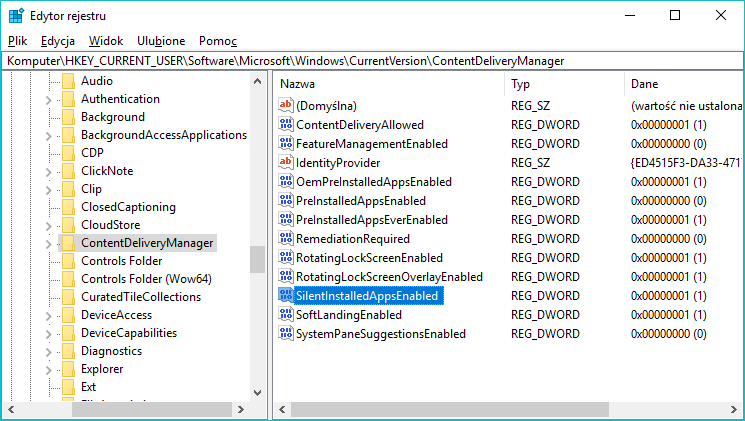
Kliknij go dwukrotnie i w nowym oknie zmień jego wartość z 1 na 0. Opcja ta wyłączy możliwość instalowania sugerowanych aplikacji w tle, „po cichu”.
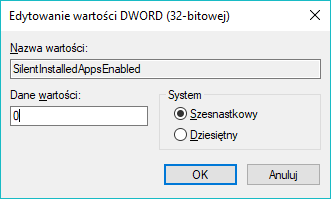
Opcja ta będzie od teraz zapobiegać automatycznemu instalowaniu sugerowanych aplikacji ze Sklepu Windows. Jedyne, co musisz zrobić, to usunąć dotychczas zainstalowane aplikacje typu Candy Crush czy Minecraft. Wystarczy kliknąć prawym przyciskiem myszy na kafelku z daną grą czy aplikacją i wybrać opcję „Odinstaluj”.
-
Co zrobić, gdy nie ma wpisu SilentInstalledAppsEnabled?
Kliknij prawym przyciskiem myszy na kluczu ContentDeliveryManager i wybierz opcję „Nowy > Wartość DWORD (32-bitowa)”.
Spowoduje to utworzenie nowego wpisu, należącego do klucza ContentDeliveryManager. Nadaj temu wpisowi poniższą nazwę:
SilentInstalledAppsEnabled
Potwierdź ustawienie nazwy przyciskiem Enter. Następnie kliknij dwukrotnie lewym przyciskiem myszy na wpisie SilentInstalledAppsEnabled, co spowoduje wywołanie nowego okienka z opcjami wartości. Ustaw wartość tego wpisu na 0.
Sposób #2 – Blokada sugerowanych aplikacji przez Zasady zabezpieczeń lokalnych
Jeśli pierwszy sposób u Ciebie nie działa i pomimo usunięcia niechcianych gier i aplikacji są one wciąż ponownie instalowane, to możesz spróbować stworzyć inną regułę. W systemie znajdziesz funkcję o nazwie „Zasady zabezpieczeń lokalnych”. Pozwala ona stworzyć regułę blokującą automatyczne instalowanie niechcianych aplikacji.
Wciśnij kombinację klawiszy Windows + R i w wywołanym oknie uruchamiania wpisz poniższe polecenie, aby uruchomić okno zasad zabezpieczeń lokalnych:
secpol.msc
W nowym oknie za pomocą paska bocznego po lewej stronie przejdź do poniższej zakładki:
Zasady sterowania aplikacjami > AppLocker > Reguły spakowanych aplikacji
Kliknij prawym przyciskiem myszy na polu „Reguły spakowanych aplikacji” i wybierz opcję „Utwórz nową regułę”.
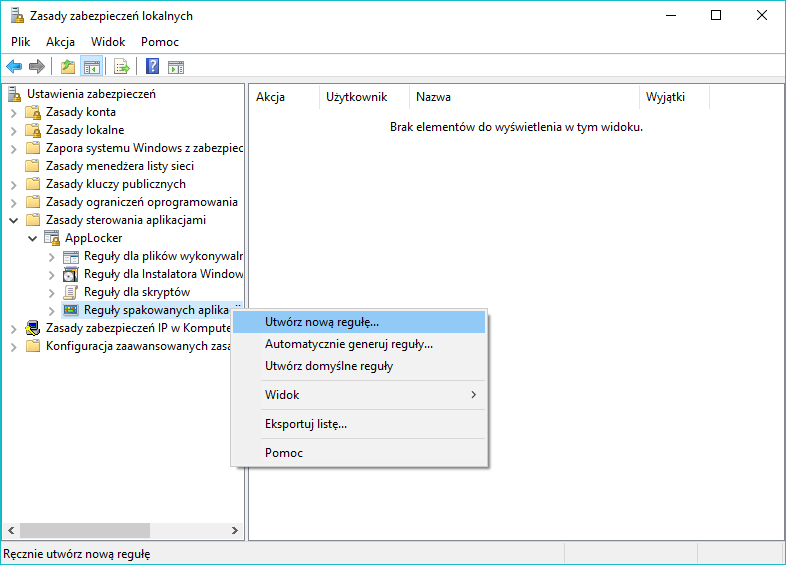
Pojawi się teraz okno tworzenia nowej reguły. Na początku kliknij po prostu „Dalej”.
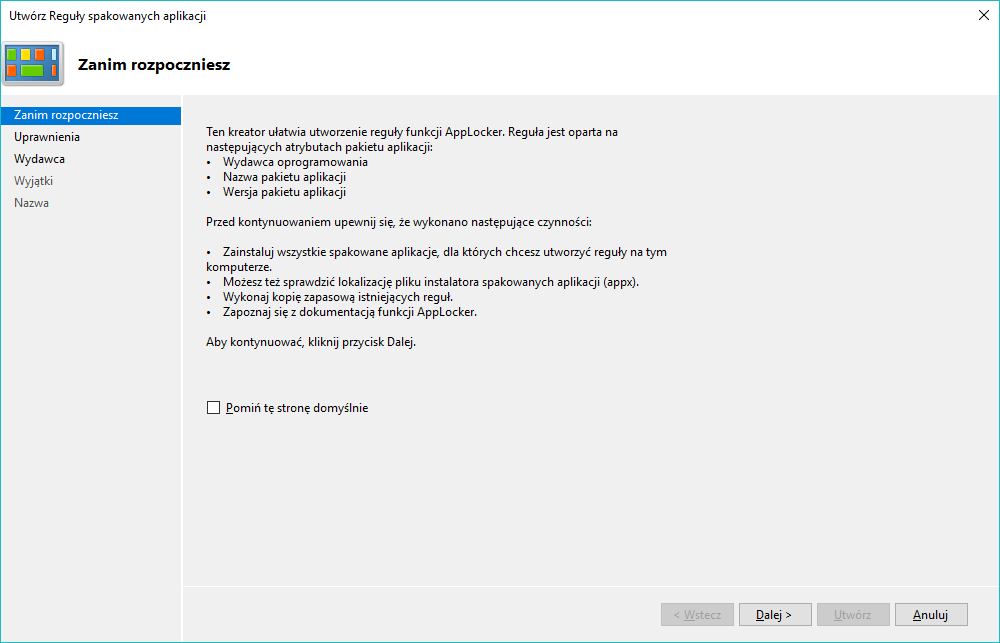
W drugim kroku jako typ uprawnień wybierz opcję „Zabroń”. W polu „Użytkownik lub grupa” zostaw wartość „Wszyscy”. Kliknij „Dalej”.
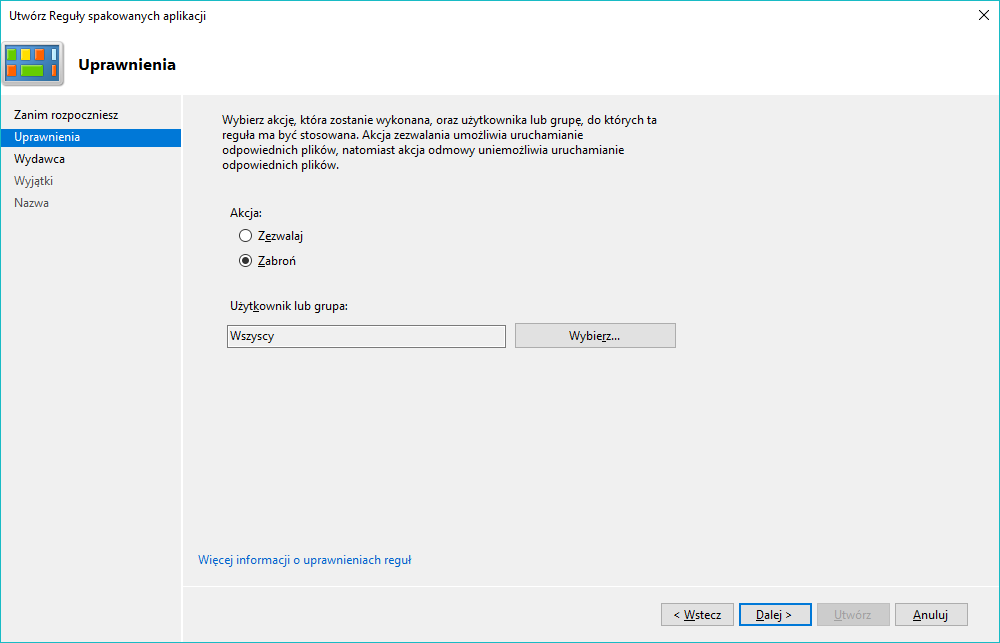
W kolejnym kroku zaznacz pole „Użyj zainstalowanej spakowanej aplikacji jako odwołania”.
Kliknij przycisk „Wybierz”, aby wskazać, z jakiej aplikacji chcesz skorzystać do odwołania. W nowym okienku na liście wyszukaj opcji „Zawartość firmy Microsoft”. Oznaczona jest ona pakietem o nazwie „Microsoft.Windows.ContentDeliveryManager”. Zaznacz to pole i kliknij OK.
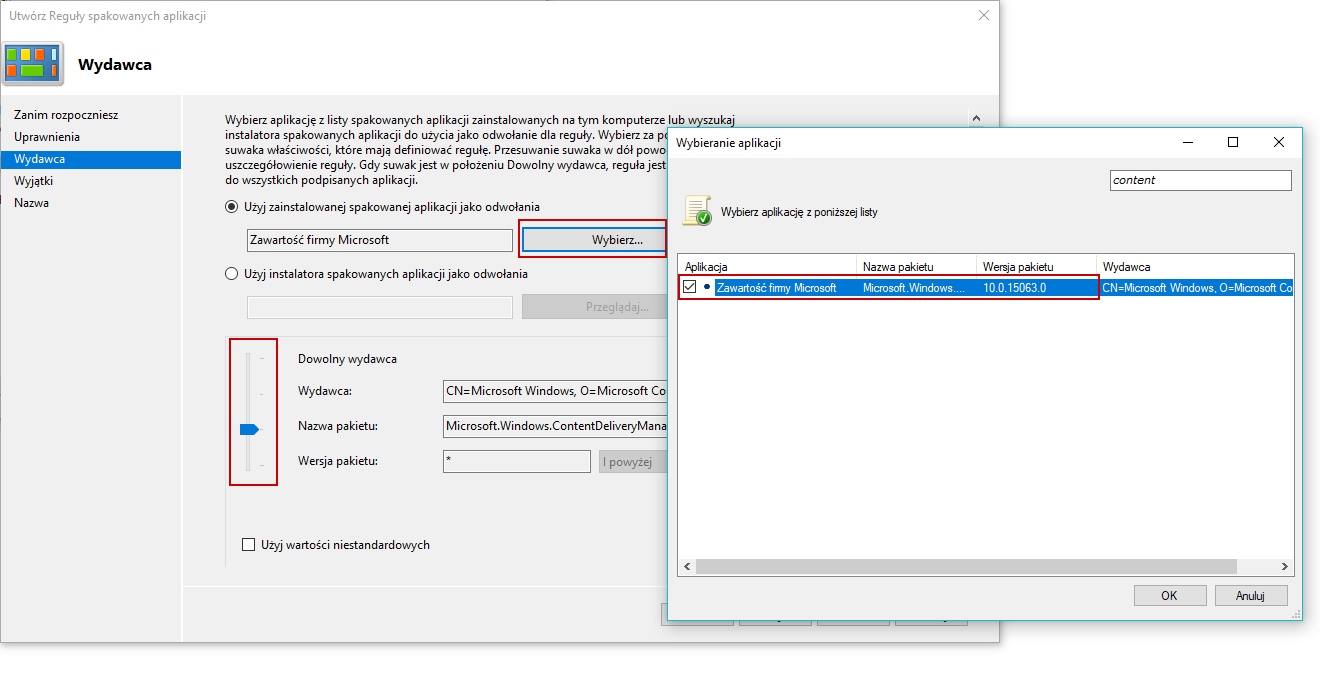
Pojawi się teraz suwak widoczny na powyższym zrzucie ekranu. Ustaw go do przedostatniej od dołu pozycji, tak, jak widać to na obrazku. Kliknij „Utwórz”.
Twoja reguła blokująca zostanie teraz dodana i uaktywniona. Nic więcej nie musisz robić, reguła ta blokuje automatyczne instalowanie sugerowanych aplikacji ze Sklepu Windows.
Jeśli w przyszłości zechcesz zdjąć blokadę, to wystarczy przejść do narzędzia secpol.msc, udać się do zakładki „Zasady sterowania aplikacjami > AppLocker > Reguły spakowanych aplikacji” i z listy reguł usunąć tą, którą przed chwilą stworzyliśmy.
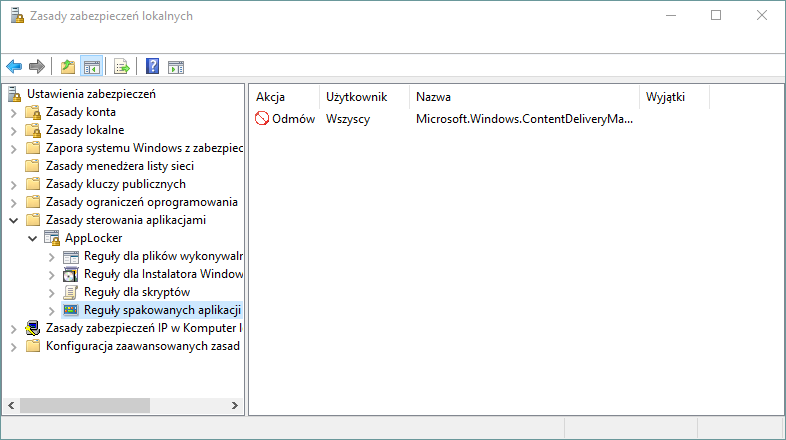
Oczywiście do tej pory zainstalowane aplikacje nie zostaną automatycznie skasowane, więc musisz odinstalować Candy Crush, Minecrafta, Asphalt 8 i inne aplikacje, które zostały już wcześniej pobrane. Wystarczy kliknąć je prawym przyciskiem myszy i wybrać „Odinstaluj”.
Powyższy sposób ma jednak jeden minus – nałożona blokada będzie najprawdopodobniej blokować także automatycznie pobierane tapety z serwisu Bing na ekran blokady i logowania. Zawsze możesz jednak ustawić swoją własną tapetę na ekran blokady za pomocą opcji personalizacji.
