Denerwuje Cię autokorekta? Poprawia Ci słowa nie tak, jak sobie tego życzysz? Działanie automatycznej korekty możesz dostosować lub całkowicie wyłączyć. Zobacz, jak to zrobić zarówno w pakiecie Microsoft Office dla programów Word i Excel, jak również w LibreOffice dla edytora tekstu Writer i arkuszy Calc.

Autokorekta w wielu przypadkach jest bardzo pomocna, czasami jednak może nam równie mocno pomóc, jak i dać w kość, ciągle poprawiając pewne słowa w inny sposób, niż powinna. Autokorektę możemy na szczęście całkowicie wyłączyć. Z reguły metoda wyłączenia sprawdzania tekstu jest bardzo podobna we wszystkich wersjach programów Microsoft Office czy LibreOffice, a różnić się może jedynie tylko lekko interfejsem opcji, który zmieniał się na przestrzeni lat. Zobaczmy zatem, jak wejść do ustawień autokorekty i dostosować opcje sprawdzania tekstu.
1. Wyłączanie autokorekty w pakiecie Microsoft Office (Word / Excel)
W narzędziach pakietu Microsoft Office wyłączenie autokorekty jest możliwe za pomocą wbudowanych opcji sprawdzania pisowni. Aby je zmienić, należy uruchomić Worda lub Excela, a następnie udać się do zakładki "Plik" i wybrać polecenie "Opcje".
Wyświetlone zostanie nowe okno ustawień programu. Przechodzimy do zakładki o nazwie "Sprawdzanie". Jeżeli chcemy całkowicie wyłączyć sprawdzanie pisowni i podkreślanie błędów czerwoną linią, to należy odznaczyć opcję "Sprawdzanie pisowni".
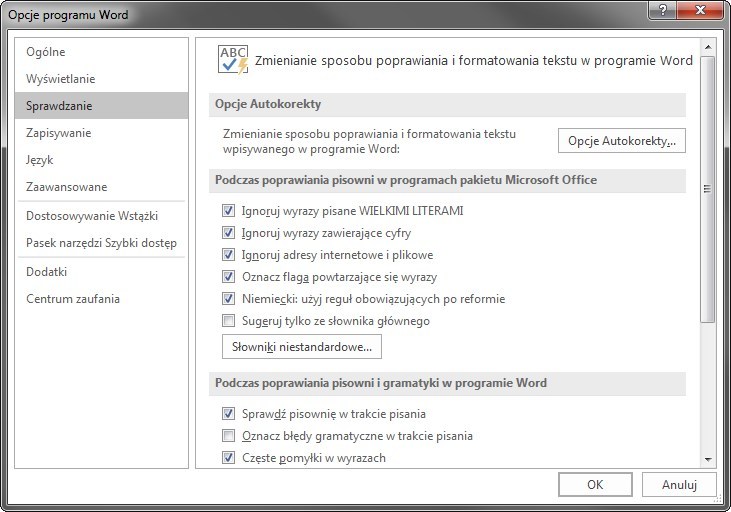
Nas jednak interesuje głównie autokorekta, czyli automatyczne poprawianie błędów. W zakładce "Sprawdzanie" znajdziemy odnośnik do ustawień automatycznej korekty - wystarczy kliknąć w przycisk "Opcje autokorekty".
W nowym oknie pojawią się ustawienia związane z autokorektą - aby ją wyłączyć, należy odznaczyć następujące opcje:
- Popraw DWa POczątkowe WErsaliki
- Początek zdania wielką literą
- Nazwy dni tygodnia wielką literą
- Popraw błędy przypadkowego naciśnięcia klawisza cAPS LOCK
- Zamień tekst podczas pisania
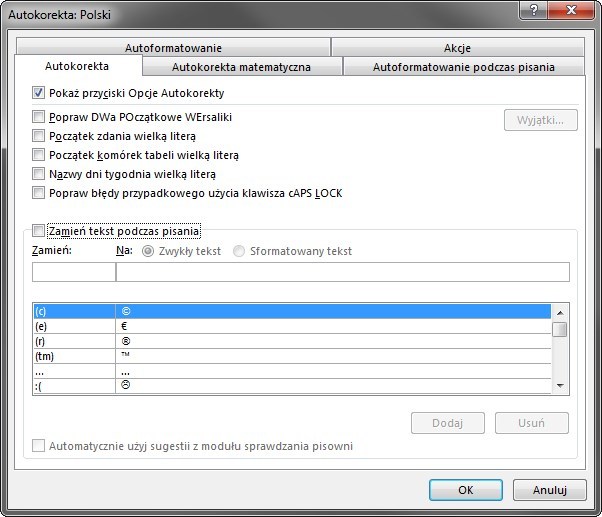
Odznaczamy powyższe opcje i potwierdzamy zmiany przyciskiem OK. Ustawienia autokorekty są osobne dla programu Word i Excel, więc jeśli chcemy wyłączyć sprawdzanie pisowni w obu programach, to musimy to zrobić osobno dla każdego z nich. Teraz podczas pisania nie będą wprowadzane poprawki do naszego tekstu.
2. Wyłączanie autokorekty w pakiecie LibreOffice (Writer / Calc)
W programach Writer i Calc z pakietu LibreOffice również działa autokorekta, którą możemy dostosować lub wyłączyć. Aby to zrobić, uruchamiamy jeden z programów, a następnie wysuwamy na górnym pasku menu "Narzędzia" i wybieramy "Opcje autokorekty".
Wszystkie opcje podzielone są na zakładki, w których możemy dostosować poprawianie różnego rodzaju błędów czy pomyłek. Najwięcej ustawień znajdziemy w zakładce "Opcje", gdzie możemy wyłączyć większość mechanizmów automatycznego poprawiania słów.
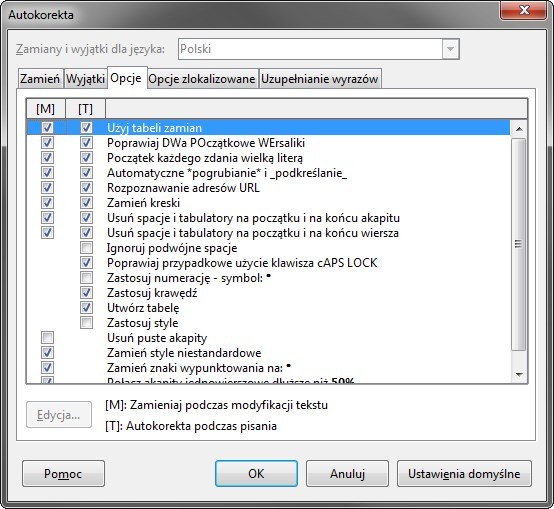
Jeśli chcemy całkowicie wyłączyć autokorektę, to należy odznaczyć wszystkie elementy na liście. Jeśli jednak zależy nam na tym, aby wyłączyć tylko przeszkadzające elementy, takie jak automatyczne wstawianie wielkiej litery na początku każdego zdania, to wystarczy, że odznaczymy tylko te opcje, które chcemy dezaktywować.
Dodatkowe ustawienia znajdziemy jeszcze w zakładkach "Uzupełnianie wyrazów" oraz "Opcje zlokalizowane", gdzie możemy dostosować opcje apostrofów, cudzysłowów oraz uzupełniania wyrazów. Po wszystkim potwierdzamy ustawienia przyciskiem OK i autokorekta nie powinna nam już przeszkadzać podczas pisania.
