Jeżeli korzystacie z darmowej wersji Windows 10 w ramach programu Insider Preview, Wasz komputer z pewnością jest często aktualizowany. Dzisiaj pokażemy Wam, jak w prosty sposób wyłączyć aktualizacje, buildy i dodatkowe dane przesyłane na Windows 10 przez Microsoft w ramach Insider Preivew.

Windows 10 dostępny jest jako aktualizacja dla osób posiadających Windows 7 lub Windows 8/8.1. Jest też możliwość instalacji Windows 10 za darmo, nawet jeżeli nie mamy Windows 7 czy 8 - wystarczy zapisać się do programu Insider Preview. Wiąże się to jednak z przyzwoleniem na zbieranie informacji na nasz temat przez Microsoft. Co więcej, uczestnicy programu Insider Preview otrzymują testowe buildy Windows 10 - a więc ich komputer jest aktualizowany znacznie częściej niż w przypadku zwykłej wersji tego systemu.
Na szczęście aktualizacje w ramach Insider Preivew można w prosty sposób wyłączyć. Jeżeli dołączyłeś do programu Insider Preview i korzystasz z darmowego Windows 10 - zapraszamy do naszego poradnika, w którym pokażemy, jak wyłączyć czasowo bądź na stałe aktualizacje dla systemu Microsoftu. Funkcja ta pojawiła się wraz z aktualizacją jesienną dla Windows 10, o której pisaliśmy już w innym tekście.
Jak wyłączyć aktualizacje Windows 10
Jeżeli chcemy pozbyć się aktualizacji Insider Preview z naszego komputera, możemy to zrobić w całkiem prosty sposób. W tym celu należy uruchomić aplikację Ustawienia. Możemy to zrobić za pomocą skrótu klawiszowego Windows + I lub z poziomu przycisku Menu Start. Po otwarciu Ustawień klikamy ikonę o nazwie "Aktualizacja i zabezpieczenia". Kiedy ta z kolei zostanie otwarta, przechodzimy do zakładki "Windows Update" - pierwsze dostępne na liście menu.
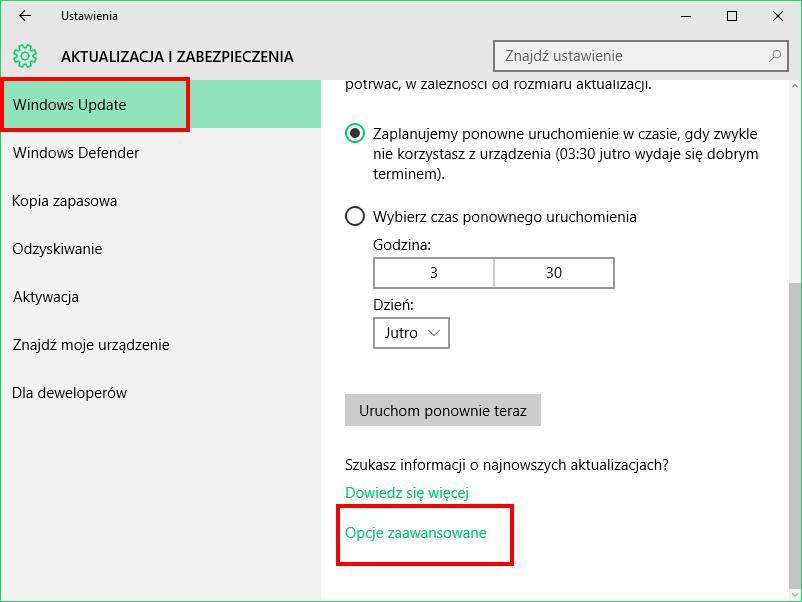
W zakładce "Windows Update" klikamy przycisk "Opcje zaawansowane", który przeniesie nas do ustawień umożliwiających zarządzanie aktualizacjami na potrzeby systemu Windows 10. A także do wyłączenia buildów Insider Preview.
Po przejściu do opcji zaawansowanych w ramach Ustawień zobaczymy ekran zatytułowany "Uzyskać kompliacje w wersji Preview niejawnego programu testów". Teraz należy już tylko kliknąć przycisk o nazwie "Przestań uzyskiwać kompilacje w wersji Preview niejawnego programu testów".
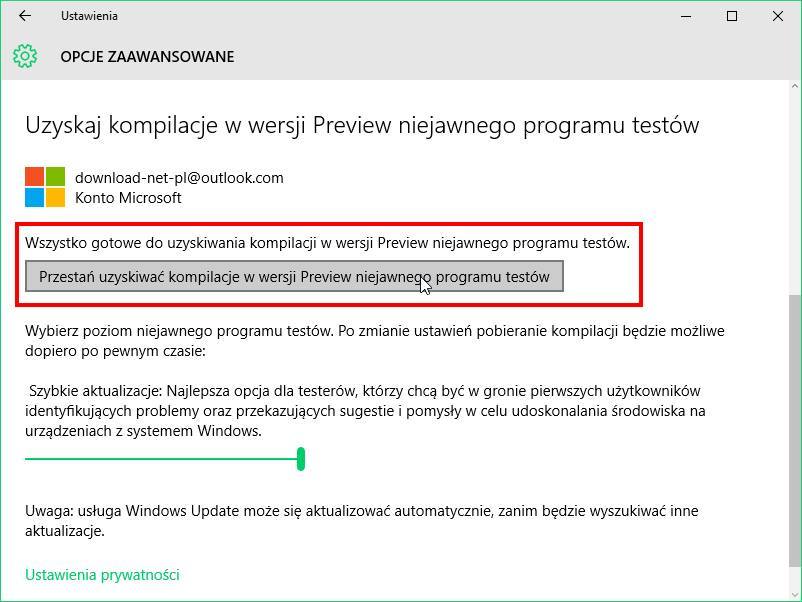
Pojawi się kolejny ekran w ramach którego możemy wybrać, na jak długo chcemy wyłączyć aktualizacje Insider Preview dla Windows 10. W sekcji "Ponownie włącz komplikacje w wersji Preview niejawnego programu testów" możemy wybrać, kiedy aktualizacje mają być dostępne. Np. za tydzień czy miesiąc. Poniżej znajduje się natomiast przycisk o nazwie "Czy chcesz trwale przestać uzyskiwać kompilacje".
Jeżeli go wciśniemy, wszystkie aktualizacje Insider Preview zostaną wyłączone w naszym komputerze. Musimy jeszcze tylko potwierdzić chęć wprowadzenia zmian w systemie, a następnie zrestartować Windows 10. To wszystko. Jeżeli będziemy kiedyś chcieli na nowo włączyć aktualizacje Insider Preview, możemy to zrobić w ten sam sposób, również z poziomu Ustawień.
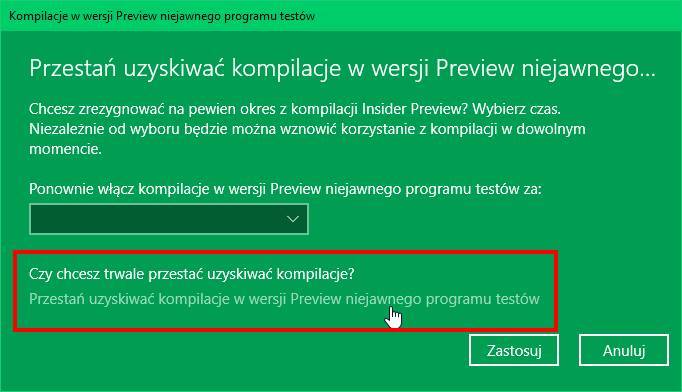
Podsumowanie
Wyłączenie buildów Insider Preview nie oznacza, że wszelako, że wszystkie aktualizacje dla Windows 10 zostaną zablokowane. Nadal będziemy otrzymywali stabilne uaktualnienia w ramach Windows Update - tak samo, jak zwykli użytkownicy Windows 10. Po wyłączeniu Insider Preview nie utracimy też żadnych danych czy ustawień z komputera.
