Google Chrome jest znany prawie wszystkim użytkownikom przeglądającym Internet, ponieważ jest najpopularniejszą i najczęściej używaną przeglądarką internetową na świecie. Funkcje lub opcje tej przeglądarki są ogromne, pozwalają one nawet na opróżnienie pamięci podręcznej DNS przeglądarki Google Chrome w celu rozwiązania niektórych problemów z przeglądaniem.

DNS jest niczym innym jak serwerem, który w zasadzie odpowiada za łączenie domen wskazanych przez użytkowników/przeglądarki z adresami IP serwera, na którym znajduje się strona/domena. Oznacza to, że w momencie, gdy użytkownik wyszukuje domenę lub adres URL w swojej przeglądarce, serwer DNS odpowiada za znalezienie adresu IP odpowiadającego stronie, w celu uzyskania dostęp do serwera i pokazaniu użytkownikowi jej zawartości.
Pamięć podręczna DNS przeglądarki Google Chrome jest odpowiedzialna za lokalne zapisywanie rekordów DNS, aby móc z nich korzystać później, gdy zajdzie taka potrzeba, bez konieczności wykonywania zdalnego żądania/zapytania do serwera DNS. Korzyści z tego są oczywiste, ponieważ szybkość przeglądania może znacznie się poprawić.
Czasami jednak pamięć podręczna DNS Chrome może powodować błędy dostępu do określonej domeny z powodu zmiany adresu IP lub nieprawidłowej rejestracji informacji. Innym powodem, dla którego możesz chcieć wyczyścić pamięć podręczną DNS Chrome, jest ochrona prywatności, jeśli wolisz, aby przeglądarka nie przechowywała informacji o przeglądaniu.
Na szczęście Google Chrome oferuje możliwość wyczyszczenia pamięci podręcznej DNS przeglądarki. Aby to zrobić, postępuj zgodnie z instrukcją zawartą w poniższym poradniku:
Jak wyczyścić pamięć podręczną DNS przeglądarki Google Chrome i opróżnić gniazda?
1. Otwórz przeglądarkę Google Chrome.
2. W pasku adresu URL wpisz poniższy tekst:
chrome://net-internals/#dns
3. Po naciśnięciu enter znajdziesz się w sekcji konfiguracji DNS. Tutaj musisz kliknąć: Wyczyść pamięć podręczną hosta (Clear host cache).
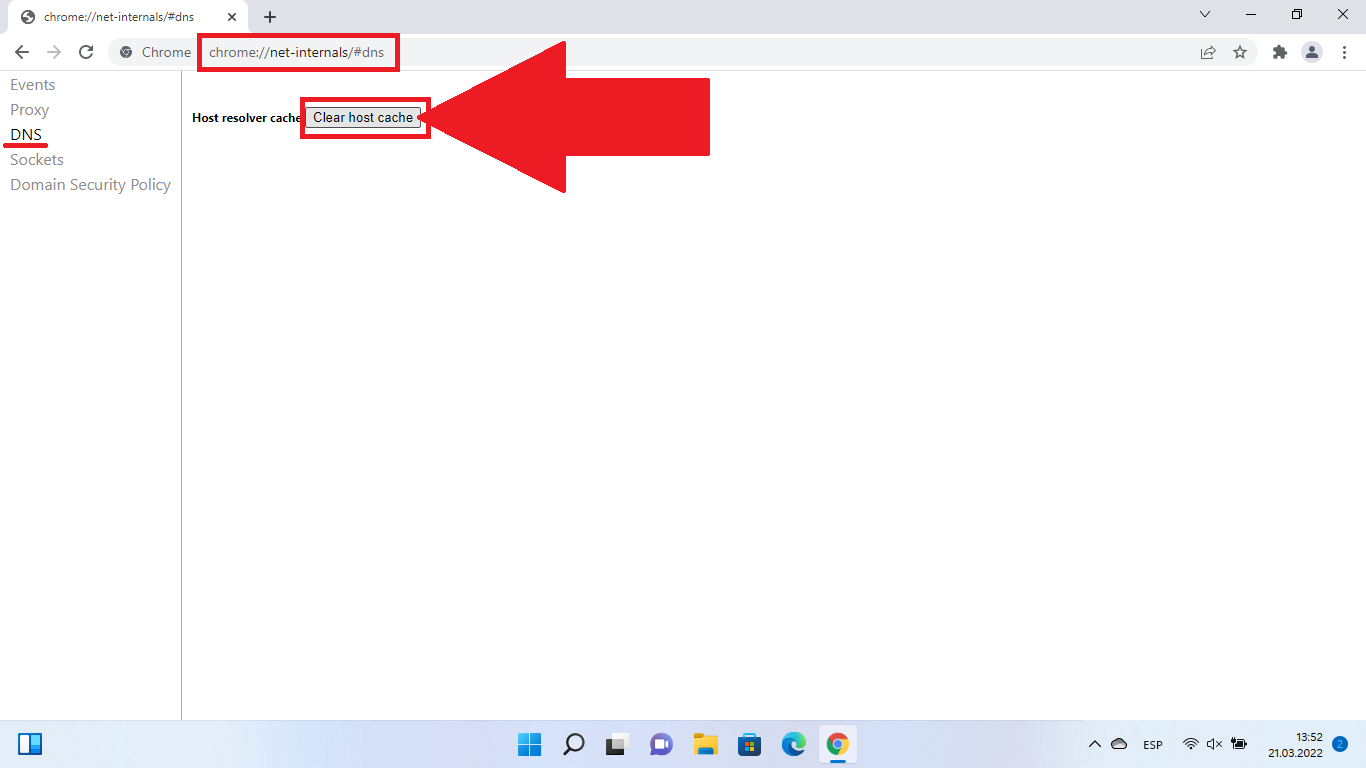
4. Wyczyszczenie pamięci podręcznej DNS zostanie wykonane automatycznie.
5. W następnym kroku zalecamy wybranie sekcji Gniazda (Sockets). Tutaj będziesz musiał wybrać: Flush socket pools.
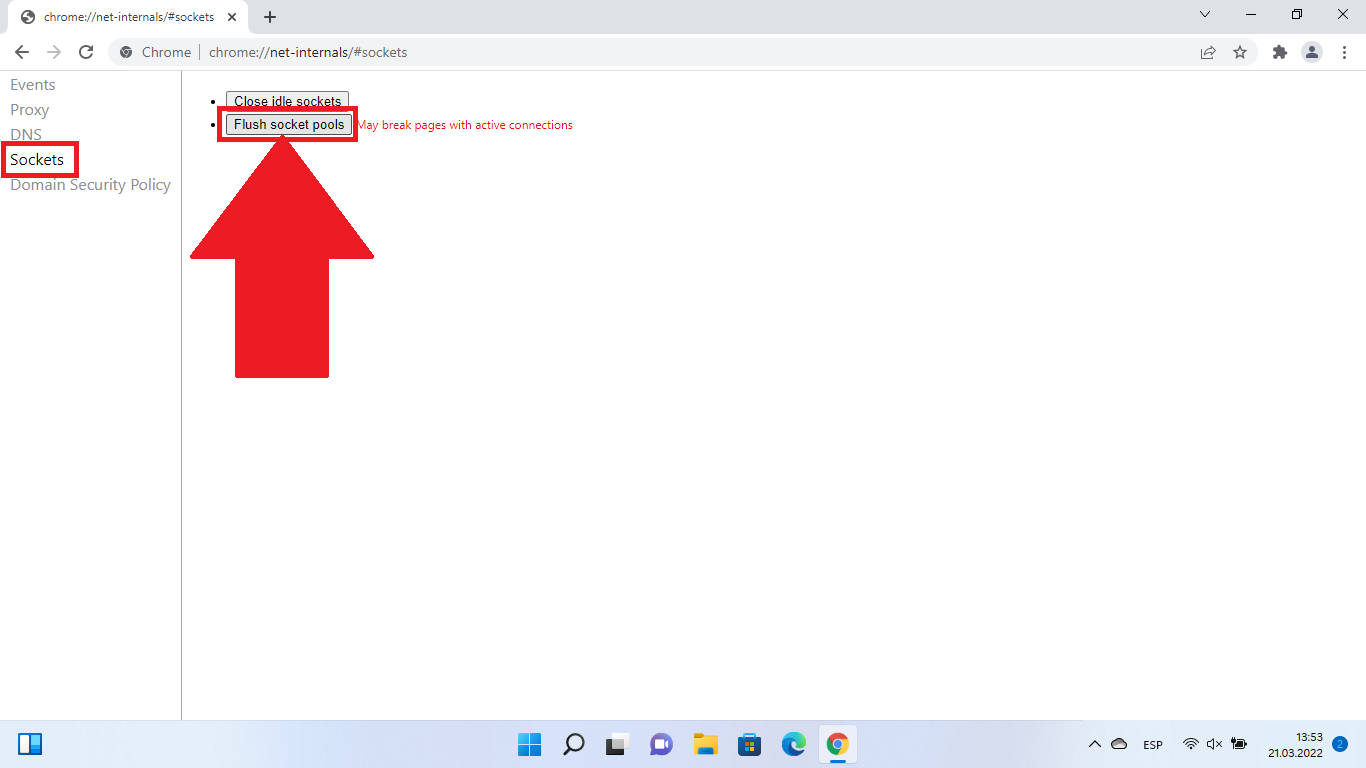
6. Jak tylko klikniesz na wspomniany przycisk, akcja rozpocznie się. Należy również pamiętać, że jeśli w tej chwili masz otwartą dowolną stronę na kartach przeglądarki Chrome, mogą one utracić połączenie.
7. Gotowe, teraz możesz zamknąć zakładkę ustawień Chrome i sprawdzić, czy przeglądanie zostało poprawione i nie pokazuje żadnego błędu.
