Masz zintegrowaną i dedykowaną kartę graficzną w laptopie i chcesz wybrać, która z nich ma być używana w wybranej przez siebie grze? Windows 10 po aktualizacji April Update pozwala ustawić kartę graficzną dla każdej gry. Jak z tego skorzystać?

W laptopach do gier mamy dwie karty graficzne – zintegrowaną i dedykowaną. Ta pierwsza jest mniej wydajna, ale bardziej energooszczędna i służy do obsługi systemu i mniej wymagających zadań. Z kolei dedykowana karta (Radeon lub GeForce) przeznaczona jest do gier i innych aplikacji wymagających wydajnego procesora graficznego. Zazwyczaj system automatycznie przełącza się na odpowiednią kartę graficzną w zależności od danego zadania. Czasem jednak chcielibyśmy mieć nad tym całkowitą kontrolę i samemu ustawić, jaka gra ma korzystać ze zintegrowanej karty graficznej, a jaka z dedykowanej.
W Windows 10 po aktualizacji April Update pojawiła się nowa opcja, która pozwala użytkownikom samemu decydować, które gry mają wykorzystywać dedykowaną kartę graficzną, a które zintegrowaną. Wcześniej taka opcja była kontrolowana przez sterownik karty graficznej. Teraz możemy samemu wybrać, z której karty graficznej ma korzystać wybrana gra za pomocą ustawień samego systemu. Jak z tego skorzystać?
Wybieranie karty graficznej, z której ma korzystać gra w Windows 10
Przede wszystkim pamiętaj, że opcja ta została udostępniona w aktualizacji April Update do Windows 10. Starsze wersje systemu Windows 10 nie posiadają tej opcji, więc jeśli chcesz z tego skorzystać, to musisz mieć system zaktualizowany do najnowszej wersji.
Gdy masz Windows 10 z aktualizacją April Update lub nowszą, to kolejnym krokiem jest przejście do ustawień systemowych. W tym celu wysuń menu Start i kliknij w ikonę ustawień.
Po przejściu do ustawień systemowych udaj się do sekcji „System”, a następnie z menu bocznego po lewej stronie wybierz zakładkę „Ekran”. Przewiń listę ustawień ekranowych na sam dół, gdzie znajdziesz opcję „Właściwości grafiki”. Kliknij w ten odnośnik.
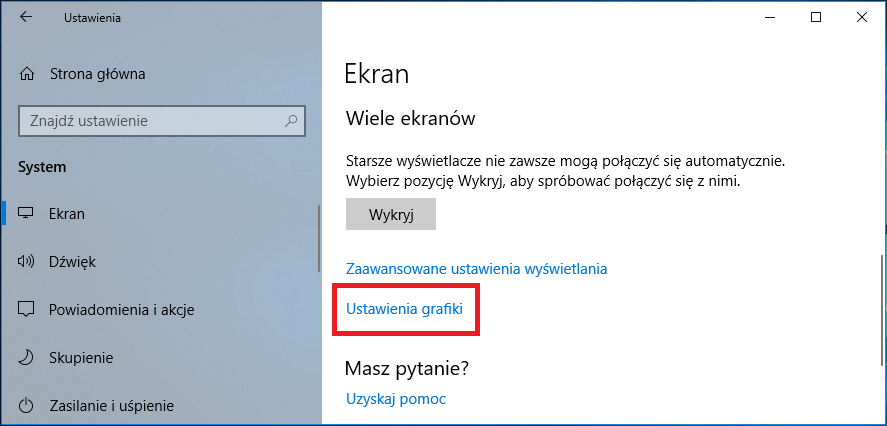
Pojawi się ekran z preferencjami dotyczącymi grafiki. W tym miejscu możesz dodać na listę swoje gry, a następnie przypisać im wybraną kartę graficzną – zintegrowaną lub dedykowaną.
Jeżeli chcesz dodać klasyczną, „zwykłą” grę (np. ze Steam, Origin, UPlay czy GOGa), to wybierz „Aplikacja klasyczna”, a następnie kliknij „Przeglądaj”. W nowym oknie musisz wskazać plik .EXE gry, znajdujący się w jej folderze.
Jeżeli chcesz dodać grę pobraną ze Sklepu Windows, to wybierz „Aplikacja uniwersalna”, a następnie wskaż grę z listy i kliknij „Dodaj”. Gdy gra jest na liście, to teraz wystarczy jej przypisać wybraną kartę graficzną.
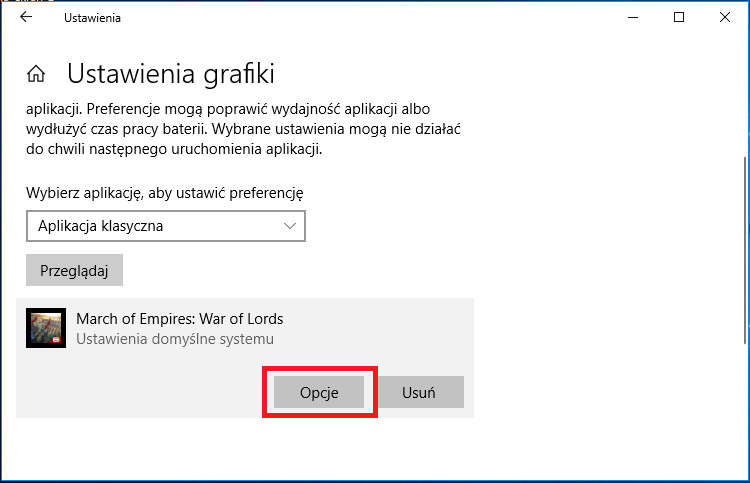
Kliknij w przycisk „Opcje” obok wybranej dodanej gry. Spowoduje to otwarcie nowego okna, w którym znajdziesz informację o tym, jaka karta graficzna jest przypisana do wybranego trybu.
W trybie oszczędzania energii używana jest zintegrowana karta graficzna, natomiast w trybie wydajności wykorzystywana jest dedykowana karta graficzna.
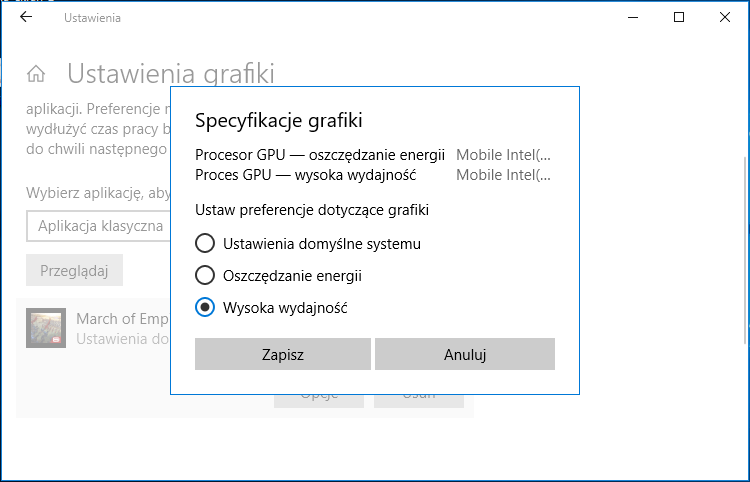
Jeżeli chcesz wymusić w grze użycie zintegrowanej karty graficznej, to wybierz „Oszczędzanie energii”. Wtedy gra będzie się uruchamiać zawsze na układzie zintegrowanym. Jeżeli z kolei chcesz wymusić w grze użycie dedykowanej karty graficznej, to zaznacz pole „Wysoka wydajność” i kliknij OK.
Po potwierdzeniu ustawienia i zamknięciu okna system Windows 10 będzie decydować o tym, jaka karta graficzna jest wykorzystywana w danej grze na podstawie Twoich preferencji. Jeżeli w przyszłości zechcesz dokonać zmian, to wystarczy udać się w to samo miejsce i zmienić kartę graficzną lub usunąć grę z listy.
