Obawiasz się aktualizacji Fall Creators Update do Windows 10 i wolisz poczekać, aż Microsoft naprawi wszystkie potencjalne błędy? Istnieje sposób na wstrzymanie tej aktualizacji na później, tak, aby póki co się nie instalowała. Jak to zrobić?

Nie jest żadną tajemnicą, że większe aktualizacje systemowe do Windows 10, takie jak Anniversary Update (aktualizacja rocznicowa) czy Creators Update (aktualizacja dla twórców), powodowały na niektórych urządzeniach problemy. Od 17 października 2017 r. dostępna będzie aktualizacja Fall Creators Update (jesienna aktualizacja dla twórców), która wprowadzi szereg nowości. Jak ją odłożyć na później, aby nie instalowała się od razu w trakcie premiery?
Oczywiście aktualizacja niekoniecznie trafi do wszystkich użytkowników w tym samym dniu. Mogą minąć miesiące, zanim oficjalnie pojawi się w Windows Update na każdym komputerze. Jeśli jednak chcesz upewnić się, że nie zostanie ona zainstalowana u Ciebie tuż po premierze, to istnieją sposoby na to, aby wstrzymać jej instalowanie. Sposób zależy od tego, czy posiadasz Windows 10 w wersji Home, czy też może w wersji Professional bądź Enterprise.
Wstrzymywanie aktualizacji Fall Creators Update w Windows 10 Professional
Jeśli masz wersję Professional lub Enterprise, to w ustawieniach systemowych znajdziesz dwie opcje – odraczanie aktualizacji oraz wstrzymywanie aktualizacji. Aby je znaleźć, wejdź do menu Start i wybierz „Ustawienia”. Następnie przejdź do zakładki „Windows Update” i wybierz „Opcje zaawansowane”.
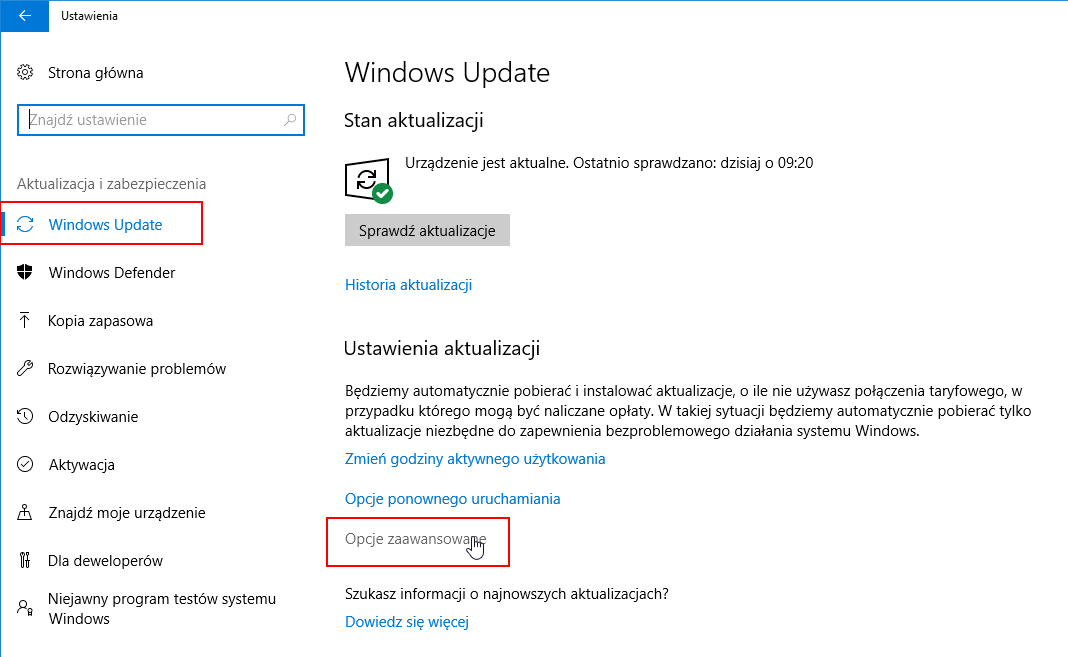
Zanim zaczniemy coś zmieniać, zobaczmy, czym się różni odraczanie aktualizacji od wstrzymywania aktualizacji.
Odraczanie aktualizacji pozwala opóźnić (odroczyć) o wybraną ilość dni aktualizacje funkcji lub zabezpieczeń. Aktualizacje funkcji, czyli te, które zawierają ulepszenia i nowe możliwości (takie jak Fall Creators Update) można opóźnić aż o 365 dni, czyli o cały rok. Natomiast aktualizacje bezpieczeństwa (poprawki związane z zabezpieczeniami, niezmieniające działania i wyglądu systemu) można opóźnić maksymalnie o 30 dni.
Wstrzymanie aktualizacji to z kolei opcja, która na wskazany okres (7 dni) całkowicie blokuje wszystkie aktualizacje. Gdy włączymy tę opcję, to przez 7 dni nie będą instalowane jakiekolwiek uaktualnienia – nawet te związane z bezpieczeństwem. Nie ma możliwości zmiany przedziału czasu, na jaki wstrzymujemy aktualizacje. Po zakończeniu blokady nie można jej włączyć ponownie dopóki system nie zainstaluje oczekujących aktualizacji, które zostały dodane do kolejki instalacji w trakcie aktywnego wstrzymania.
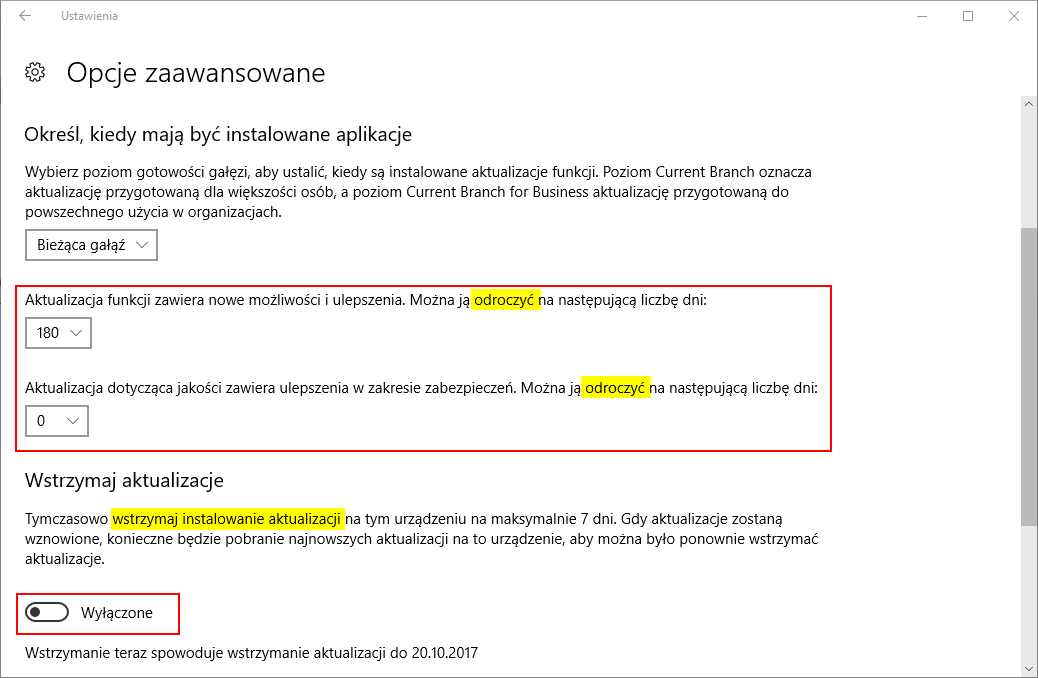
Jeśli chcesz zabezpieczyć się przed wczesną aktualizacją do Fall Creators Update, to możesz skorzystać z obu tych opcji. Ustaw odraczanie aktualizacji funkcji na wybrany przedział czasu (np. na cały rok lub pół roku), a po 17 października włącz dla bezpieczeństwa tymczasowe wstrzymanie aktualizacji. Przy takich ustawieniach aktualizacja Fall Creators Update nie powinna zostać zainstalowana.
Wstrzymywanie aktualizacji Fall Creators Update w Windows 10 Home
Jeśli masz Windowsa 10 w wersji Home to sprawa wygląda nieco gorzej, gdyż powyższe ustawienia wstrzymywania i odraczania aktualizacji nie są dla Ciebie dostępne. Microsoft udostępnia je tylko w edycjach Professional i nowszych. Istnieje jednak inny sposób na wstrzymanie aktualizacji w Windows 10 Home (oraz wszystkich innych)
Rozwiązaniem jest oznaczenie w Windows 10 swojego połączenia z Internetem jako połączenie taryfowe – bez względu na to, czy łączysz się przez Wi-Fi, czy przez kabel Ethernet. Oznaczenie to spowoduje, że system Windows 10 będzie uznawał twoje połączenie z Internetem jako takie, które rzekomo posiada limit miesięcznego transferu. Windows 10 nie będzie pobierał tak dużych aktualizacji, jak Fall Creators Update, aby przypadkowo nie wykorzystać twojego miesięcznego limitu transferu i nie narazić Cię na koszty.
W Windowsie 10 można w ten sposób oznaczyć każde połączenie z Internetem, nawet takie, które oczywiście żadnych limitów nie posiada. Można wykorzystać tę sztuczkę w celu „oszukania” systemu, aby myślał, że korzystamy z limitowanego połączenia, co w efekcie zablokuje możliwość pobrania aktualizacji Fall Creators Update. Oto, jak to ustawić.
-
Ustawianie połączenia Wi-Fi jako taryfowe:
Przejdź do menu Start i wybierz „Ustawienia”, a następnie wejdź do zakładki „Sieć i Internet > Wi-Fi”. Znajdź na liście swoją sieć Wi-Fi i wejdź w jej szczegóły. Zaznacz w tym miejscu opcję „Ustaw jako połączenie taryfowe”.
-
Ustawianie połączenia Ethernet (przez kabel) jako taryfowe:
Wejdź do menu Start i wybierz „Ustawienia”. W nowym oknie przejdź do „Sieć i Internet > Ethernet”. Wyświetli się twoje połączenie kablowe (np. o nazwie „Sieć 1”).
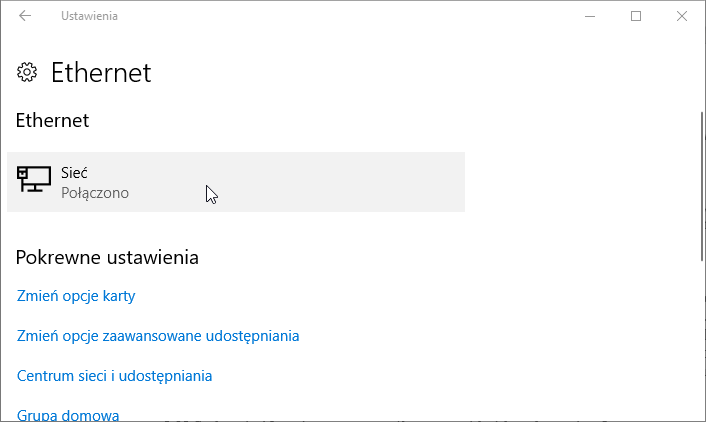
Kliknij w ikonę połączenia, aby wejść w szczegóły. W opcjach połączenia zaznacz pole „Ustaw jako połączenie taryfowe”.
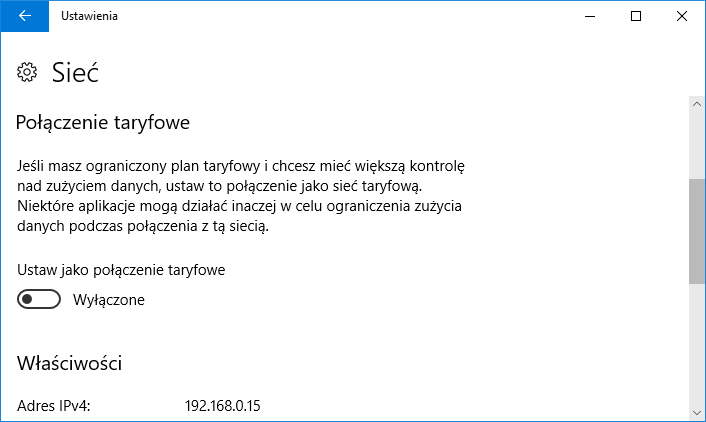
Od teraz twoje połączenie jest ustawione jako taryfowe, co oznacza, że usługi systemu Windows 10 (w tym Windows Update) będą starały się używać go z umiarem. Duże aktualizacje typu Fall Creators Update nie będą pobierane dopóki ta opcja nie zostanie wyłączona.
